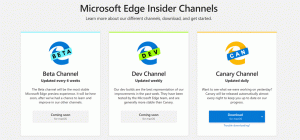Monter ou démonter un fichier VHD ou VHDX sous Windows 10
Comment monter ou démonter un fichier VHD ou VHDX sous Windows 10
Windows 10 permet de monter un fichier VHD (*.vhd ou *.vhdx), il apparaît donc sous sa propre lettre de lecteur dans le dossier Ce PC. Par défaut, vous pouvez monter un tel fichier en double-cliquant dessus dans l'explorateur de fichiers si votre compte a des privilèges administratifs. Voici un certain nombre de méthodes alternatives que vous pouvez utiliser pour monter un fichier VHD qui peuvent vous être utiles.
Publicité
Windows 10 prend en charge les lecteurs virtuels de manière native. Il est capable de reconnaître et d'utiliser les fichiers ISO, VHD et VHDX. Pour les fichiers ISO, Windows 10 crée un lecteur de disque virtuel. Pour les fichiers VHD et VHDX, Windows 10 crée un nouveau lecteur accessible via le dossier Ce PC dans l'explorateur de fichiers. De plus, ces fichiers peuvent être utilisés dans Machines Hyper-V.
Que sont les fichiers VHD et VHDX
Le format de fichier Virtual Hard Disk (VHD) permet l'encapsulation du disque dur dans un fichier individuel à utiliser par le système d'exploitation en tant que disque virtuel de la même manière, les disques durs physiques sont utilisés. Ces disques virtuels sont capables d'héberger des systèmes de fichiers natifs (NTFS, FAT, exFAT et UDFS) tout en prenant en charge les opérations standard sur les disques et les fichiers. La taille maximale d'un fichier VHD est de 2 040 Go.
VHDX est une nouvelle version du format VHD qui a une capacité de stockage beaucoup plus grande que l'ancien format VHD. Il fournit également une protection contre la corruption des données lors de pannes de courant et optimise les alignements structurels de disques dynamiques et de différenciation pour empêcher la dégradation des performances sur les nouveaux disques physiques à grand secteur disques. Il prend en charge une capacité de stockage sur disque dur virtuel allant jusqu'à 64 To.
Types de disques virtuels
Windows 10 prend en charge deux types de disques virtuels :
- Fixé—Le fichier image VHD est pré-alloué sur le magasin de sauvegarde pour la taille maximale demandée.
- Extensible—Aussi connu sous le nom de "dynamique", "extensible dynamiquement" et "parsemé", le fichier d'image VHD n'est utilisé que comme autant d'espace sur le magasin de sauvegarde que nécessaire pour stocker les données réelles du disque virtuel actuellement contient. Lors de la création de ce type de disque virtuel, l'API VHD ne teste pas l'espace libre sur le disque physique en fonction de la taille maximale demandée, il est donc possible de créer avec succès un disque virtuel dynamique avec une taille maximale supérieure au disque physique disponible libre espacer.
Il existe un certain nombre de méthodes que vous pouvez utiliser pour créer un fichier VHD. Je les ai tous passés en revue dans le billet de blog suivant: Créer un nouveau fichier VHD ou VHDX sous Windows 10.
En supposant que vous ayez un fichier VHD, examinons les méthodes que vous pouvez utiliser pour le monter.
Pour monter un fichier VHD ou VHDX sous Windows 10,
- Ouvert Explorateur de fichiers.
- Recherchez le fichier VHD que vous souhaitez monter.
- Double-cliquez dessus.
- Sinon, faites un clic droit dessus et sélectionnez Monter depuis le menu contextuel.
- Cela montera directement le fichier VHD(X) dans votre système.
C'est la méthode la plus connue pour monter des fichiers VHD dans Windows 10. Voici le nombre d'alternatives moins connues.
Monter un fichier VHD ou VHDX à l'aide de la gestion des disques
- appuie sur le Gagner + X touches ensemble le clavier.
- Dans le menu, sélectionnez Gestion des disques.

- Dans Gestion des disques, sélectionnez Action > Attacher le VHD.

- Recherchez votre fichier VHD et cliquez sur OK. Ne cochez pas l'option "lecture seule" si vous souhaitez effectuer des modifications de données pour le fichier VHD.

- Le fichier VHD apparaîtra en tant que nouveau lecteur dans la liste.

En outre, vous pouvez utiliser PowerShell pour monter un lecteur.
Remarque: ces commandes PowerShell ne fonctionnent que lorsque la fonctionnalité Hyper-V est activée.
Monter un fichier VHD ou VHDX avec PowerShell
- Ouvrez PowerShell en tant qu'administrateur.
- Exécutez la commande suivante:
Mount-VHD -Chemin "Full\path\to\vhd\file". - Remplacer
Chemin\complet\vers\vhd\fichieravec le chemin complet réel du fichier .vhd ou .vhdx que vous souhaitez monter. - Le disque est maintenant monté.

Alternativement, l'outil de console classique DiskPart peut être utilisé pour monter un fichier VHD. Nous y voilà.
Monter un fichier VHD ou VHDX avec DiskPart
- presse Gagner + R touches de raccourci sur le clavier pour ouvrir la boîte de dialogue Exécuter.
- Taper
partie disquedans la zone Exécuter et appuyez sur la touche Entrée. Confirmez l'invite UAC. - Dans l'invite diskpart, tapez et exécutez la commande
select vdisk file="Chemin complet de l'emplacement .vhd ou .vhdx".
- Tapez et exécutez la commande
attacher un disque virtuel.
- Le disque est maintenant connecté au système.

Vous avez terminé.
De même, vous pouvez utiliser les outils GUI et console mentionnés ci-dessus pour démonter un fichier VHD.
Pour démonter un fichier VHD sous Windows 10,
- Dans Explorateur de fichiers > Ce PC, faites un clic droit sur votre VHD et sélectionnez « Éjecter » dans le menu contextuel.

- Dans Gestion des disques, faites un clic droit sur le lecteur et sélectionnez Détacher le disque dur virtuel depuis le menu contextuel.

- Enfin, juste redémarrez votre PC! Tous les fichiers VHD montés seront détachés (sauf ceux que vous avez activé pour le montage automatique au démarrage).
Pour les outils de la console, examinons en détail à la fois DiskPart et PowerShell.
Démonter un fichier VHD avec DiskPart
- presse Gagner + R touches de raccourci sur le clavier pour ouvrir la boîte de dialogue Exécuter.
- Taper
partie disquedans la zone Exécuter et appuyez sur la touche Entrée. Confirmez l'invite UAC. - Dans l'invite diskpart, tapez et exécutez la commande
select vdisk file="Chemin complet de l'emplacement .vhd ou .vhdx".
- Tapez et exécutez la commande
détacher le disque virtuel.
- Vous avez terminé.
Pour le PowerShell, la séquence implique deux nouvelles applets de commande, Obtenir-VHD et Démonter-VHD.
Démonter un fichier VHD avec PowerShell dans Windows 10
- Ouvrez PowerShell en tant qu'administrateur.
- Exécutez la commande suivante:
Get-VHD -Chemin "Full\path\to\vhd\file". - Remplacer
Chemin\complet\vers\vhd\fichieravec le chemin complet réel du fichier .vhd ou .vhdx que vous souhaitez démonter.
- Noter la
Numéro de disquevaleur de ligne de la sortie de la commande ci-dessus. Par exemple.Disque numéro 66. - Maintenant, exécutez la commande suivante pour le démonter:
Démonter-VHD -DiskNumber. - Remplacer dans la commande ci-dessus avec le numéro de disque que vous avez noté.

C'est ça!
Articles d'intérêt :
- Créer un nouveau fichier VHD ou VHDX sous Windows 10
- Monter automatiquement le fichier VHD ou VHDX au démarrage sous Windows 10