Exécuter en tant que menu contextuel d'administrateur pour les fichiers Power Shell (PS1)
Il n'y a pas beaucoup de cas où vous devez exécuter un script Power Shell (fichier *.PS1) en tant qu'administrateur. Mais quand vous en avez besoin, cela peut être délicat. Au lieu de simplement double-cliquer sur votre fichier PS1, vous devez ouvrir une console Power Shell élevée et taper le nom du fichier de script PS1 au bon chemin pour exécuter le script en tant qu'administrateur. Pour éviter cela, vous pouvez ajouter une commande de menu contextuel pour les fichiers PS1 à l'application Explorateur de fichiers qui vous permettra d'exécuter le fichier PS1 sélectionné en tant qu'administrateur. Voici comment.
Publicité
Cela peut être fait avec un simple ajustement du Registre. Suivez les instructions ci-dessous.
- Ouvrir l'éditeur de registre.
- Accédez à la clé de registre suivante :
HKEY_CLASSES_ROOT\Microsoft. PowerShellScript.1\shell
 Astuce: vous pouvez accéder à n'importe quelle clé de registre souhaitée en un clic.
Astuce: vous pouvez accéder à n'importe quelle clé de registre souhaitée en un clic.
Si vous n'avez pas une telle clé de registre, créez-la simplement. - Créez ici une nouvelle sous-clé nommée "runas". Tu auras
HKEY_CLASSES_ROOT\Microsoft. PowerShellScript.1\shell\runas
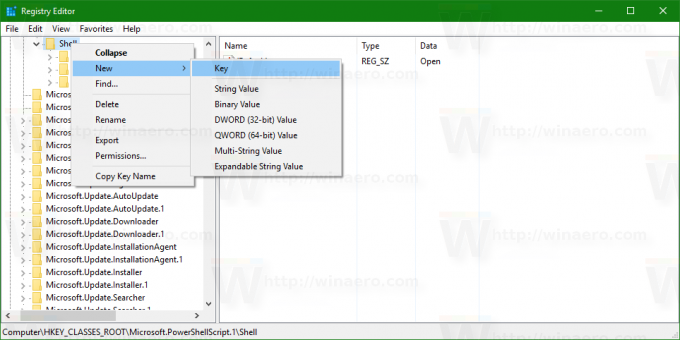

- Sous la sous-clé runas, créez une nouvelle valeur de chaîne nommée HasLUAShield. Ne définissez pas ses données de valeur, laissez-le vide. Cette valeur est uniquement requise pour ajouter l'icône UAC à l'élément de menu contextuel que vous créez. Vous devriez l'obtenir comme suit :

- Sous la sous-clé runas, créez une nouvelle sous-clé appelée "commande". Vous obtiendrez le chemin suivant :
HKEY_CLASSES_ROOT\Microsoft. PowerShellScript.1\shell\runas\commande
 Définissez le paramètre par défaut du commander sous-clé du texte suivant :
Définissez le paramètre par défaut du commander sous-clé du texte suivant :powershell.exe "-Command" "if((Get-ExecutionPolicy ) -ne 'AllSigned') { Set-ExecutionPolicy -Scope Process Bypass }; & '%1'"
Maintenant, faites un clic droit sur n'importe quel fichier *.PS1 pour tester l'élément du menu contextuel :
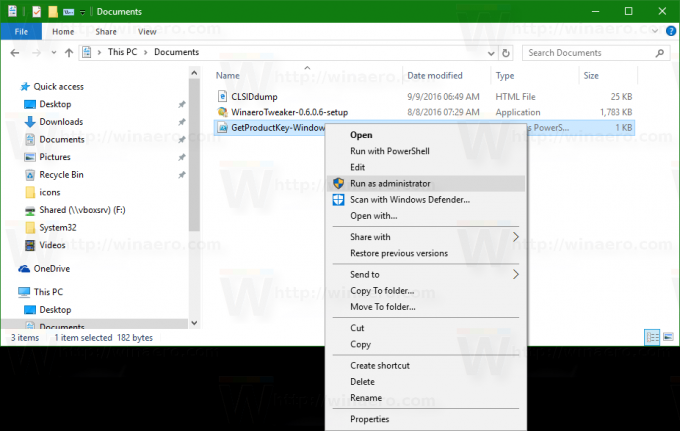
Pour gagner du temps, vous pouvez télécharger des fichiers de registre prêts à l'emploi :
Télécharger les fichiers du registre
Utilisez-les pour ajouter ou supprimer l'entrée de menu contextuel mentionnée.
Alternativement, vous pouvez utiliser Winaero Tweaker et activer ou désactiver la fonctionnalité en un seul clic.
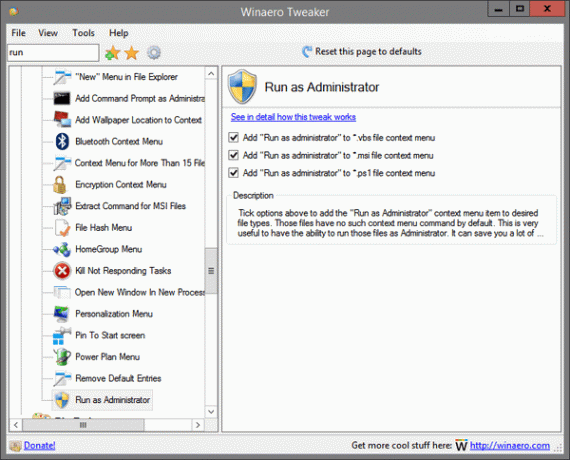
Vous pouvez télécharger Winaero Tweaker ici :
Télécharger Winaero Tweaker
Vous avez terminé. Pour annuler cette modification, supprimez la sous-clé "runas" mentionnée.


