Ajouter une personnalisation au panneau de configuration sous Windows 10
Si vous utilisez Windows 10 depuis un certain temps, vous savez certainement que les options de personnalisation classiques ont été supprimées du panneau de configuration. Toutes les options de personnalisation sont désormais disponibles dans l'application Paramètres, qui est une application Store conçue pour les utilisateurs d'écran tactile. Si vous n'êtes pas satisfait de cette nouvelle façon d'optimiser l'apparence de votre système d'exploitation, vous pourriez être intéressé par l'ajout des applets de personnalisation classiques au panneau de configuration.
Publicité
Comme vous le savez peut-être déjà, vous pouvez ajouter un menu contextuel spécial au bureau dans Windows 10.
https://winaero.com/blog/add-classic-personalization-desktop-menu-in-windows-10/
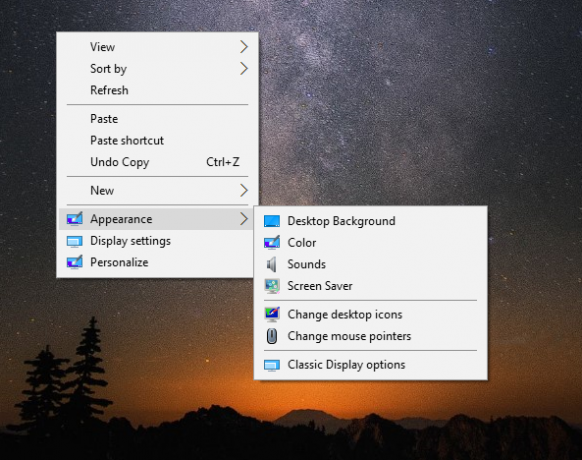
Certains utilisateurs peuvent être mécontents des éléments de menu contextuel supplémentaires. Au lieu de cela, ils aimeraient avoir l'élément de menu contextuel de personnalisation classique dans le panneau de configuration.
Malheureusement, l'élément Personnalisation n'est pas disponible sous Apparence et personnalisation dans le Panneau de configuration dans les versions récentes de Windows 10. Voici à quoi cela ressemble dans Windows 10 Fall Creators Update.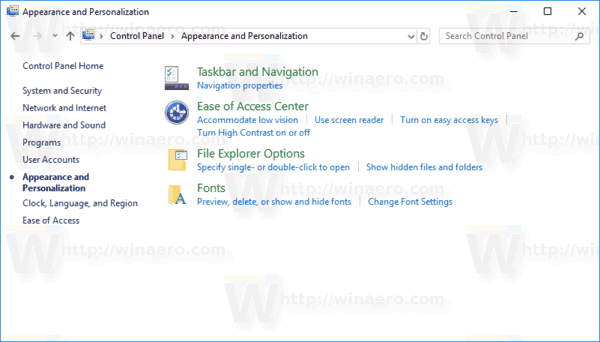
Comme vous pouvez le voir, il ne reste que quelques articles.
Avec un simple ajustement du Registre, nous pouvons restaurer le lien Personnalisation dans la catégorie Apparence et personnalisation du Panneau de configuration. Nous y voilà.
Pour ajouter une personnalisation au panneau de configuration dans Windows 10, procédez comme suit.
- Téléchargez les fichiers de registre suivants (dans une archive ZIP) :Télécharger les fichiers du registre
- Extrayez-les dans n'importe quel dossier que vous aimez. Vous pouvez les placer directement sur le bureau.
- Fermez le Panneau de configuration s'il est en cours d'exécution.
- Double-cliquez sur le fichier "Ajouter une personnalisation (classic).reg" et confirmez l'opération.
Vous avez terminé. Maintenant, ouvrir le panneau de configuration et accédez à Apparence et personnalisation. Le résultat sera le suivant :
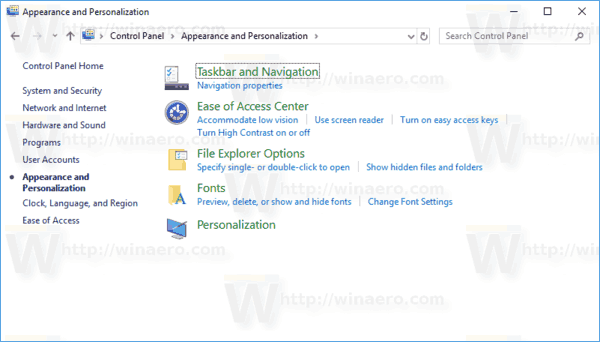
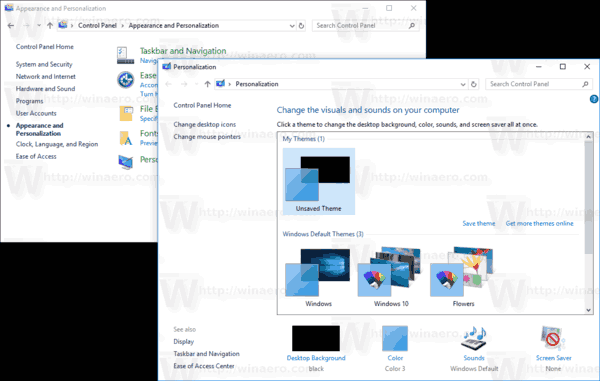
Alternativement, vous pouvez utiliser Winaero Tweaker. Vous pourrez ajouter à la fois la personnalisation dans Paramètres et l'applet classique. L'option se trouve sous Paramètres et panneau de configuration\Ajouter une personnalisation.
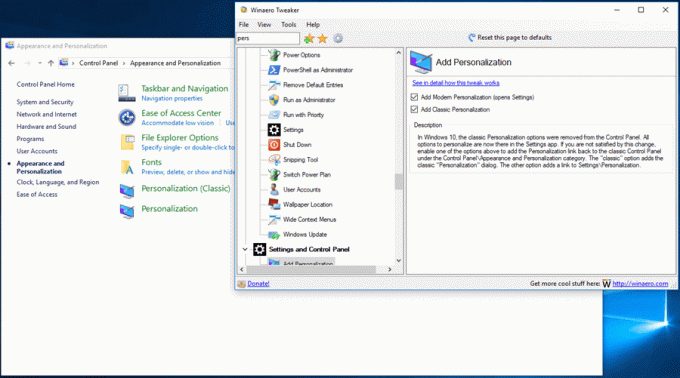
Vous pouvez télécharger Winaero Tweaker ici :
Télécharger Winaero Tweaker
Le contenu du tweak est le suivant :
Éditeur de registre Windows version 5.00 [HKEY_CLASSES_ROOT\CLSID\{580722ff-16a7-44c1-bf74-7e1acd00f4f9}] @="@%SystemRoot%\\System32\\themecpl.dll,-1#immutable1" "InfoTip"="@%SystemRoot%\\System32\\themecpl.dll,-2#immutable1" "Système. NomApplication"="Microsoft. Personnalisation" "Système. Panneau de commande. Catégorie"=dword: 00000001. "Système. Logiciel. TasksFileUrl"="Interne" [HKEY_CLASSES_ROOT\CLSID\{580722ff-16a7-44c1-bf74-7e1acd00f4f9}\DefaultIcon] @="%SystemRoot%\\System32\\themecpl.dll,-1" [HKEY_CLASSES_ROOT\CLSID\{580722ff-16a7-44c1-bf74-7e1acd00f4f9}\Shell\Open\command] @="explorateur shell{ED834ED6-4B5A-4bfe-8F11-A626DCB6A921}" [HKEY_LOCAL_MACHINE\SOFTWARE\Microsoft\Windows\CurrentVersion\Explorer\ControlPanel\NameSpace\{580722ff-16a7-44c1-bf74-7e1acd00f4f9}] @="Personnalisation"
Vous pouvez le copier et le coller dans le Bloc-notes et l'enregistrer en tant que fichier *.reg si vous préférez effectuer l'opération manuellement.
L'ajustement d'annulation est inclus dans l'archive ZIP.
