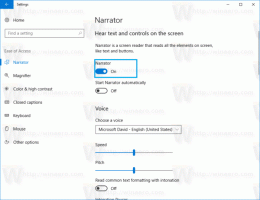Comment déplacer une fenêtre à l'aide du clavier uniquement dans Windows 10 et autres versions
Il n'est pas souvent nécessaire de déplacer une fenêtre à l'aide du clavier uniquement dans le système d'exploitation Windows. Windows est conçu pour être utilisé avec une souris en plus du clavier, et maintenant tactile. Chaque utilisateur de Windows a au moins un pavé tactile ou une souris de nos jours. Cependant, si vous préférez utiliser le clavier, voici comment déplacer une fenêtre à l'aide du clavier! Déplacer une fenêtre à l'aide du clavier peut être utile si votre fenêtre est partiellement ou entièrement hors de l'écran ou si certains boutons sur lesquels vous devez cliquer se trouvent sous la barre des tâches qui apparaît généralement toujours sur le dessus eux.
Publicité
À déplacer une fenêtre à l'aide du clavier uniquement dans Windows 10 et toutes les versions antérieures de Windows, procédez comme suit :
- Basculez vers la fenêtre souhaitée en utilisant Alt + Languette.

Astuce: Découvrez comment ajustez Alt + Tab pour agrandir les vignettes et désactiver l'aperçu aérodynamique en direct. Regarde aussi deux secrets de la boîte de dialogue Alt + Tab dans Windows 10 dont vous n'êtes peut-être pas au courant. - presse Alt + Espacer touches de raccourci ensemble sur le clavier pour ouvrir le menu de la fenêtre.

- Maintenant, appuyez sur M. Le curseur de la souris se déplacera vers la barre de titre de la fenêtre et se transformera en une croix avec des flèches :

- Utilisez les touches fléchées gauche, droite, haut et bas pour déplacer votre fenêtre. Lorsque vous avez déplacé la fenêtre à la position souhaitée, appuyez sur Entrer.
Vous avez terminé.
Les systèmes d'exploitation modernes comme Windows 10, Windows 8 ou Windows 7 vous permettent d'effectuer quelques actions supplémentaires avec Windows. Ils vous permettent de mieux contrôler la taille et le positionnement des fenêtres ouvertes en les faisant glisser vers le bord de l'écran. Si vous faites glisser une fenêtre en utilisant sa barre de titre vers le bord supérieur de l'écran, elle sera agrandie. Lorsque le pointeur de la souris touche les bords gauche ou droit de l'écran lorsque vous faites glisser une fenêtre, celle-ci sera respectivement alignée sur le côté gauche ou droit de l'écran. Cette fonctionnalité s'appelle Snap.
Si vous saisissez la barre de titre d'une fenêtre avec la souris et que vous la glissez et la secouez, toutes les autres fenêtres d'arrière-plan seront réduites au minimum. C'est ce qu'on appelle Aero Shake. Les deux actions ont leurs propres raccourcis clavier :
Gagner + Accueil: Identique à Aero Shake (réduit toutes les fenêtres sauf la fenêtre de premier plan)
Gagner + Flèche gauche touche: accroche une fenêtre d'application vers la gauche.
Gagner + Flèche droite touche: accroche une fenêtre d'application vers la droite.
Gagner + Flèche vers le haut touche: Agrandit une fenêtre.
Gagner + Décalage + Flèche vers le haut touche: Agrandit/redimensionne une fenêtre verticalement.
Gagner + Flèche vers le bas key: Réduit une fenêtre si elle n'est pas agrandie, sinon elle restaure la fenêtre à sa taille d'origine non agrandie.
Aero Snap dans Windows 10, Windows 8 et Windows 7 peut également être personnalisé. Bien que le système d'exploitation ne vous permette pas de contrôler les options individuelles, vous pouvez utiliser mon logiciel gratuit Winaero Tweaker pour activer ou désactiver l'accrochage, faites glisser pour agrandir et options de redimensionnement vertical :
Astuce bonus: vous pouvez également redimensionner une fenêtre à une taille spécifique ou la déplacer vers une position spécifique à l'aide de l'application gratuite, calibreur. 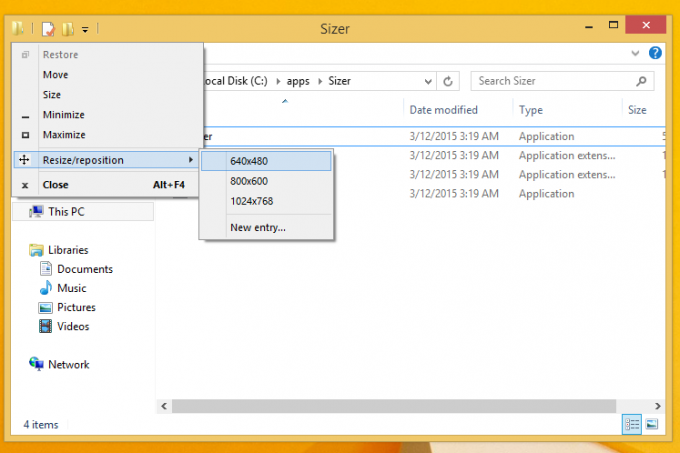
De plus, en utilisant le logiciel gratuit AquaSnap, vous pouvez obtenir les fonctionnalités de Windows 10 Snap dans Windows 7 et XP. C'est ça.
C'est ça.