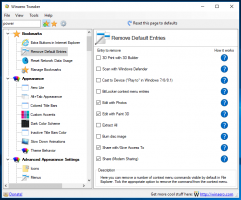Comment activer les longs chemins NTFS dans Windows 10
Dans la mise à jour anniversaire de Windows 10, Microsoft a finalement résolu un problème de longue date auquel les développeurs étaient confrontés lors du développement - la limitation de 260 caractères pour la longueur du chemin. Cette limitation de longueur de chemin était présente dans Windows pendant presque une éternité. Au cas où vous ne le sauriez pas, dans toutes les versions de Windows actuellement publiées, la longueur maximale du chemin du fichier est de 260 caractères. À partir de la build 14352 de Windows 10, qui fait partie de la mise à jour anniversaire (version 1607), cette limitation peut être contournée.
Publicité
 Tous les systèmes de fichiers Windows ont un concept de fichiers et de dossiers pour accéder aux données stockées. Un chemin est une valeur de chaîne qui indique où ces données sont stockées. Cependant, il existe une limitation de 260 caractères pour le chemin imposé par Windows, qui comprend la lettre de lecteur, les deux-points, les barres obliques inverses de séparation et un caractère nul de fin. Il ne s'agit pas d'une limitation du système de fichiers NTFS mais des API héritées utilisées pour accéder aux données. Il existe également des solutions de contournement telles que l'accès aux versions Unicode (ou "larges") des fonctions de l'API Windows, et également en préfixant le chemin avec \\?\.
Tous les systèmes de fichiers Windows ont un concept de fichiers et de dossiers pour accéder aux données stockées. Un chemin est une valeur de chaîne qui indique où ces données sont stockées. Cependant, il existe une limitation de 260 caractères pour le chemin imposé par Windows, qui comprend la lettre de lecteur, les deux-points, les barres obliques inverses de séparation et un caractère nul de fin. Il ne s'agit pas d'une limitation du système de fichiers NTFS mais des API héritées utilisées pour accéder aux données. Il existe également des solutions de contournement telles que l'accès aux versions Unicode (ou "larges") des fonctions de l'API Windows, et également en préfixant le chemin avec \\?\.
Au niveau de l'utilisateur final, certains utilisateurs ont peut-être déjà rencontré le problème dans le passé, lorsque l'explorateur de fichiers n'autorise pas l'accès à un fichier ou à un dossier, si le chemin d'accès dépasse 260 caractères. Dans une telle situation, l'utilisateur n'a pas d'autre solution que d'utiliser des liens symboliques pour accéder à ces données ou un outil tiers qui utilise des solutions de contournement. Par exemple, l'outil alternatif de gestion de fichiers, Total Commander, peut vous aider à accéder à ces fichiers et dossiers, car il est capable de fonctionner avec de longs chemins prêts à l'emploi.
Cependant, l'Explorer Shell a toujours cette limitation dans Windows depuis des années. Pour résoudre ce problème, Microsoft a apporté les modifications appropriées dans Windows 10. Un nouveau paramètre de stratégie de groupe, disponible à partir de Windows 10 build 14352, permettra au système d'exploitation d'avoir des chemins de plus de 260 caractères :
L'activation des longs chemins NTFS permettra aux applications Win32 et aux applications Windows Store d'accéder aux chemins au-delà de la limite normale de 260 caractères par nœud. L'activation de ce paramètre rendra les chemins longs accessibles dans le processus.
Cela signifie en fait qu'une application doit avoir la ligne suivante dans son manifeste :
vrai
Un manifeste est un petit fichier qui contient des informations supplémentaires sur le processus EXE, telles que des informations de compatibilité et de sensibilisation DPI, etc.
Outre l'ajout du manifeste par le développeur de l'application, le paramètre de stratégie de groupe approprié doit être activé. Cela peut être fait à l'aide de l'éditeur de stratégie de groupe ou en utilisant un ajustement du registre.
Comment activer les longs chemins NTFS dans Windows 10 à l'aide de la stratégie de groupe
- presse Gagner + R touches ensemble sur votre clavier et tapez :
gpedit.msc
Appuyez sur Entrée.

- L'éditeur de stratégie de groupe s'ouvrira. Accédez à Stratégie de l'ordinateur local -> Configuration de l'ordinateur -> Modèles d'administration -> Système -> Système de fichiers -> NTFS.
- Là, double-cliquez et activez l'option Activer les longs chemins NTFS.

- Redémarrez Windows 10.
Comment activer les longs chemins NTFS dans Windows 10 à l'aide d'un ajustement de stratégie de groupe
- Ouvrir l'éditeur de registre.
- Accédez à la clé de registre suivante :
HKEY_LOCAL_MACHINE\System\CurrentControlSet\Policies
Astuce: vous pouvez accéder à la clé de registre souhaitée en un clic.
Si vous n'avez pas une telle clé, créez-la simplement. - Sur le côté droit, créez une nouvelle valeur DWORD 32 bits nommée LongPathsActivé. Définissez ses données de valeur sur 1.
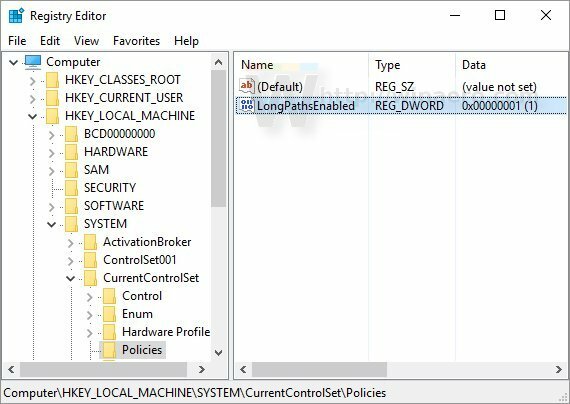
Noter: Même si vous utilisez Windows 64 bits, vous devez toujours créer une valeur DWORD 32 bits. Voir la capture d'écran suivante : - Redémarrez Windows 10.
Enfin, il existe un moyen d'activer cette nouvelle fonctionnalité sans utiliser la stratégie de groupe. Il nécessite l'ajustement suivant.
Comment activer les longs chemins NTFS dans Windows 10 à l'aide d'un ajustement du registre
- Ouvrir l'éditeur de registre.
- Accédez à la clé de registre suivante :
HKEY_LOCAL_MACHINE\SYSTEM\CurrentControlSet\Control\FileSystem
Astuce: vous pouvez accéder à la clé de registre souhaitée en un clic.
Si vous n'avez pas une telle clé, créez-la simplement. - Sur le côté droit, créez une nouvelle valeur DWORD 32 bits nommée LongPathsActivé. Définissez ses données de valeur sur 1.
- Redémarrez Windows 10.
Vous avez terminé.
Voir la vidéo suivante :
Vous pouvez vous abonner à notre chaîne YouTube ici: Youtube.
C'est ça. Cette fonctionnalité semble très intéressante, car elle résout enfin l'un des problèmes liés au travail avec Windows. Il semble que pour Windows 8.1 et Windows 7, ce problème a été résolu en 2013 par le correctif KB2891362. Cependant, s'il existe des correctifs supplémentaires pour cela dans la mise à jour anniversaire de Windows 10, ce serait bien si Microsoft portait également ces modifications sur Windows 8.1 et Windows 7.