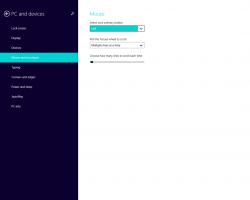Comment sauvegarder les actions rapides dans Action Center de Windows 10
Si vous avez personnalisé les actions rapides dans Action Center de Windows 10, il vous sera probablement utile de faire une sauvegarde de vos préférences. La prochaine fois que vous réinstallerez Windows 10, vous pourrez les restaurer en un seul clic. De plus, si vous possédez plusieurs PC, vous pouvez transférer vos actions rapides personnalisées du PC actuel vers un autre. Voici comment.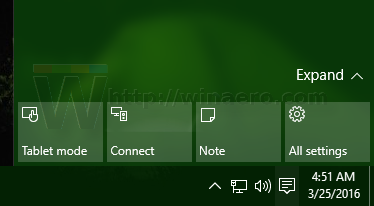
Windows 10 stocke tous les boutons d'action rapide personnalisés dans la clé de registre suivante :
HKEY_CURRENT_USER\Panneau de configuration\Actions rapides\Épinglé
Une fois que vous l'avez ouvert, vous verrez les 4 boutons qui sont visibles lorsque la zone des boutons est réduite: 
Les actions des boutons sont stockées dans les valeurs de chaîne de 0 à 3.
Pour sauvegarder les actions, exportez simplement la clé mentionnée dans un fichier *.reg et vous avez terminé.
Suivez les instructions étape par étape ci-dessous.
- Ouvert Éditeur de registre.
- Accédez à la clé de registre suivante :
HKEY_CURRENT_USER\Panneau de configuration\Actions rapides\Épinglé
Astuce: voir comment accéder à la clé de registre souhaitée en un clic.
- Faites un clic droit sur le Épinglé élément à gauche et sélectionnez Exportation dans le menu contextuel :
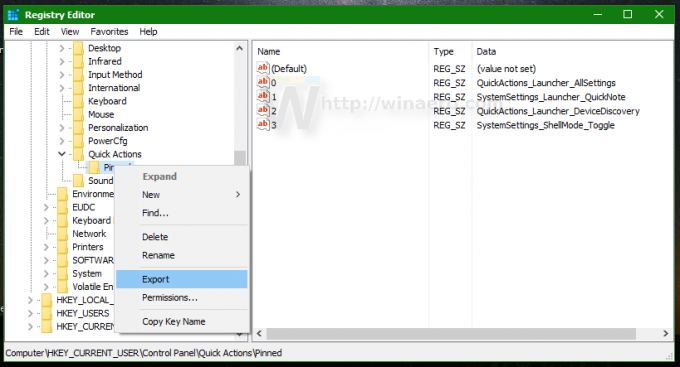
- Spécifiez l'emplacement souhaité pour le fichier *.reg, par ex. vous pouvez utiliser votre dossier Desktop.
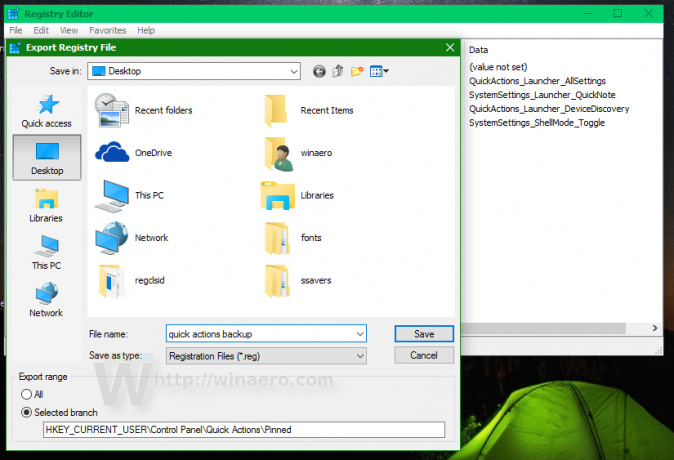
Vous avez terminé. La prochaine fois que vous aurez besoin de restaurer des actions rapides dans Action Center de Windows 10, vous devrez procéder comme suit :
- Double-cliquez sur le fichier *.reg que vous avez créé pour sauvegarder les boutons.
- Une fois le fichier importé, redémarrer l'explorateur ou se déconnecter et reconnectez-vous.
C'est ça.