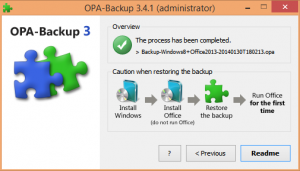Modifier les paramètres de police ClearType dans Windows 10
ClearType est une technologie spéciale qui rend le texte des applications de bureau classiques plus net, plus clair et plus facile à lire. Initialement implémenté dans Windows XP, il est pris en charge par toutes les versions modernes de Windows. Dans cet article, nous verrons comment modifier les paramètres de police ClearType dans Windows 10.
Publicité
Windows 10 comprend une application spéciale, ClearType Text Tuner, qui fait bien son travail. Cependant, son exécution est un peu délicate, car l'applet classique des propriétés d'affichage a été supprimée du panneau de configuration. Voici comment le lancer.
- Ouvert Paramètres.
- Dans la zone de recherche, tapez type clair.

- Dans la liste de recherche, choisissez l'article Ajuster le texte ClearType. Voir la capture d'écran.
Alternativement, vous pouvez le lancer directement. presse Gagner + R sur le clavier et tapez ce qui suit dans la zone Exécuter :
ctune

L'application ClearType Text Tuner s'ouvrira à l'écran. Voici comment l'utiliser.

Comment modifier les paramètres de police ClearType dans Windows 10
La première page permet de désactiver rapidement la fonction ClearType. Décochez la case ClearType pour la désactiver complètement. Pour configurer les options ClearType, appuyez sur Suivant.

Si vous avez plusieurs écrans, sélectionnez l'écran souhaité pour configurer ClearType. Vous pouvez également modifier les options uniquement pour l'affichage sélectionné. En outre, vous pouvez être invité à définir la résolution d'affichage native si vous ne l'avez pas définie précédemment.

Sur la page suivante, sélectionnez un échantillon de texte qui vous semble le plus lisible et cliquez sur le bouton Suivant.

Répétez la même étape sur les pages suivantes. Vous verrez 5 écrans avec des exemples de texte dans une rangée.




Si vous disposez d'une configuration multimoniteur, vous serez peut-être invité à configurer l'affichage suivant.
Cliquez sur le bouton Terminer pour accepter les modifications que vous avez apportées.

C'est ça.
Notez que les applications de la plate-forme Windows universelle n'utilisent pas le rendu de texte ClearType, mais reposent plutôt sur l'anticrénelage en niveaux de gris. Ainsi, les parties de Windows 10 qui utilisent la plate-forme Windows universelle comme le menu Démarrer ou les applets de la barre d'état ne verront aucune différence dans le rendu du texte même après avoir réglé ClearType. Seules les applications de bureau qui n'utilisent pas explicitement DirectWrite continuent à utiliser ClearType.