Définir la résolution d'affichage exacte dans la machine virtuelle VirtualBox
VirtualBox est mon logiciel de virtualisation de choix. C'est gratuit et riche en fonctionnalités, donc toutes mes machines virtuelles sont créées dans VirtualBox.
Parfois, vous devez définir la résolution d'affichage exacte qui n'est pas répertoriée dans les paramètres du système d'exploitation invité. Bien que vous puissiez y parvenir en redimensionnant la fenêtre de la VM, c'est une perte de temps. Voici comment vous pouvez le faire rapidement.
Publicité
Disons que je souhaite définir la résolution d'affichage de ma machine virtuelle Windows 10 sur 1366x768. Comme vous pouvez le voir, il n'est pas répertorié dans les modes d'affichage disponibles dans ma configuration :
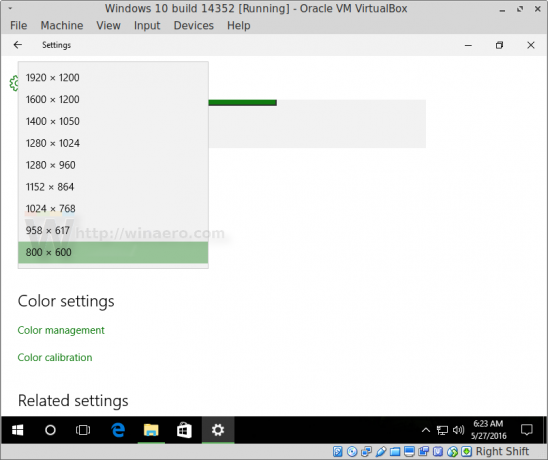 Pour contourner cette limitation, vous devez utiliser l'outil VBoxManage, qui est une application console pour modifier les machines virtuelles à la volée et hors ligne. Nos lecteurs connaissent peut-être cet outil à partir de l'article Comment redimensionner une image de disque dur VirtualBox (VDI).
Pour contourner cette limitation, vous devez utiliser l'outil VBoxManage, qui est une application console pour modifier les machines virtuelles à la volée et hors ligne. Nos lecteurs connaissent peut-être cet outil à partir de l'article Comment redimensionner une image de disque dur VirtualBox (VDI).
Vous devez exécuter les commandes suivantes :
VBoxManage setextradata GUI global/MaxGuestResolution tout. VBoxManage setextradata "Nom de la machine" "CustomVideoMode1" "Largeur x Hauteur x Bpp" VBoxManage controlvm "Machine Name" setvideomodehint Largeur Hauteur Bpp
La première commande déverrouille toutes les résolutions d'affichage possibles pour les machines virtuelles.
La deuxième commande définit un mode vidéo personnalisé pour la machine virtuelle spécifique avec le nom "Machine Name".
Enfin, la troisième commande définit ce mode vidéo personnalisé pour votre machine virtuelle.
Vous devez exécuter ces commandes après le démarrage de la machine virtuelle, lorsque le système d'exploitation invité est prêt à être utilisé et que ses suppléments invité sont correctement installés et chargés.
Dans mon cas, je dois exécuter les commandes suivantes :
VBoxManage setextradata GUI global/MaxGuestResolution tout. VBoxManage setextradata "Windows 10 build 14352" "CustomVideoMode1" "1366x768x32" VBoxManage controlvm "Windows 10 build 14352" setvideomodehint 1366 768 32
Sous Linux, VBoxManage est accessible depuis n'importe quel terminal/console ouvert.
Sous Windows, vous devez ouvrir une nouvelle fenêtre d'invite de commande dans le dossier C:\Program Files\Oracle\VirtualBox. Voir l'article suivant: Toutes les façons d'ouvrir l'invite de commande dans Windows 10, et la partie "Exécuter l'invite de commande directement depuis l'explorateur".
Une fois ces commandes exécutées, le résultat sera le suivant :
C'est ça.

