Ajouter Désactiver le menu contextuel BitLocker dans Windows 10
Comment ajouter la désactivation de BitLocker au menu contextuel du lecteur dans Windows 10
Dans les articles précédents, nous avons examiné comment activer ou désactiver BitLocker pour un fixé ou Lecteur amovible dans Windows 10. Comme vous vous en souvenez peut-être, la désactivation de la fonctionnalité BitLocker nécessite l'ouverture du panneau de configuration classique. Vous pouvez le faire beaucoup plus rapidement en ajoutant un menu contextuel spécial.
Publicité
BitLocker a été introduit pour la première fois dans Windows Vista et existe toujours dans Windows 10. Il a été implémenté exclusivement pour Windows et n'a pas de support officiel dans les systèmes d'exploitation alternatifs. BitLocker peut utiliser le Trusted Platform Module (TPM) de votre PC pour stocker ses secrets de clé de chiffrement. Dans les versions modernes de Windows telles que Windows 8.1 et Windows 10, BitLocker prend en charge l'accélération matérielle cryptage si certaines conditions sont remplies (le lecteur doit le prendre en charge, Secure Boot doit être activé et bien d'autres conditions). Sans chiffrement matériel, BitLocker passe au chiffrement logiciel, ce qui entraîne une baisse des performances de votre lecteur. BitLocker dans Windows 10 prend en charge un
nombre de méthodes de cryptage, et prend en charge la modification d'une force de chiffrement.
Remarque: dans Windows 10, BitLocker Drive Encryption n'est disponible que dans les versions Pro, Enterprise et Education éditions. BitLocker peut chiffrer le lecteur système (le lecteur sur lequel Windows est installé) et les disques durs internes. Les BitLocker à emporter fonction permet de protéger les fichiers stockés sur un lecteurs amovibles, comme une clé USB.
Remarque: dans Windows 10, BitLocker Drive Encryption n'est disponible que dans les versions Pro, Enterprise et Education éditions. BitLocker peut chiffrer le lecteur système (le lecteur sur lequel Windows est installé) et disques durs internes. Les BitLocker à emporter fonction permet de protéger les fichiers stockés sur un lecteurs amovibles, comme une clé USB. L'utilisateur peut configurer le méthode de cryptage pour BitLocker.
Nous allons ajouter une nouvelle entrée de menu contextuel pour lecteurs chiffrés avec BitLocker. Voici à quoi cela ressemble :
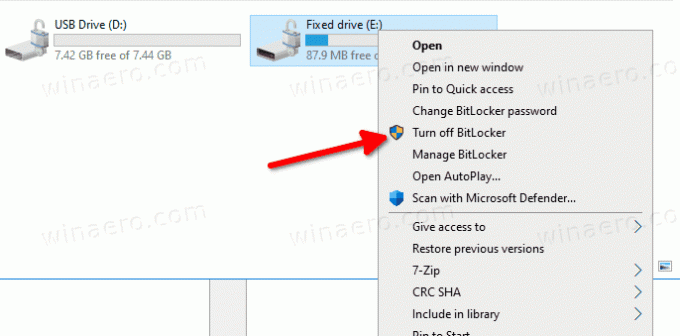
Pour ajouter Désactiver le menu contextuel BitLocker dans Windows 10,
- Téléchargez les fichiers de registre suivants (dans une archive ZIP): Télécharger les fichiers du registre.
- Extrayez son contenu dans n'importe quel dossier. Vous pouvez placer les fichiers directement sur le bureau.
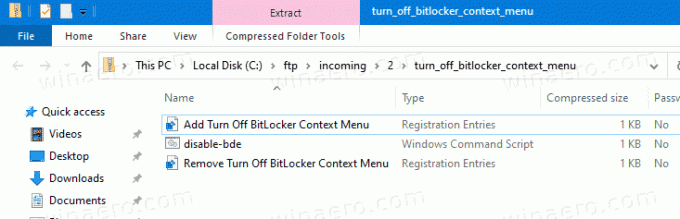
- Débloquer les fichiers.
- Double-cliquez sur le
Ajouter Désactiver BitLocker Context Menu.regfichier pour le fusionner. - Bouge le
disable-bde.cmdfichier dans le dossier C:\Windows\.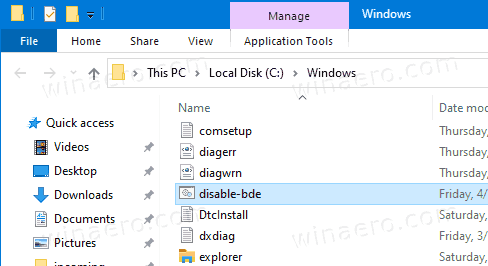
- Cliquez sur « Continuer » lorsque/si vous êtes invité à approuver.
Vous avez terminé! Maintenant, faites un clic droit sur votre lecteur crypté et sélectionnez « Désactiver BitLocker » dans le menu contextuel. Le lecteur sera déchiffré avec BitLocker.
Comment ça fonctionne
Le fichier batch exécute le gérer-bde -off commander nous avons examiné plus tôt. L'entrée du menu contextuel utilise PowerShell pour le lancer en tant qu'administrateur.
Pour supprimer le menu contextuel du lecteur BitLocker Lock dans Windows 10,
- Double-cliquez sur le fichier
Supprimer Désactiver BitLocker Context Menu.reginclus dans l'archive ZIP ci-dessus. - Supprimer le fichier
c:\Windows\disable-bde.cmd.
C'est ça!


