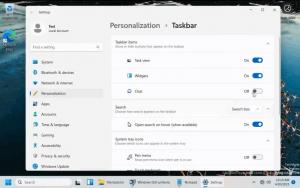Comment calibrer les couleurs d'affichage dans Windows 10
Windows 10 offre la possibilité de régler avec précision le profil de couleur et la luminosité de votre moniteur. Il existe un assistant spécial qui vous permet de calibrer votre écran. Si vous souhaitez améliorer l'apparence de l'image du moniteur et vous assurer que les couleurs sont affichées avec précision, voici comment utiliser l'assistant.
Publicité
Pour calibrer votre écran, vous devez lancer l'assistant de calibrage des couleurs de l'écran. Pour le lancer, vous pouvez utiliser l'application Paramètres comme suit.
Comment calibrer les couleurs d'affichage dans Windows 10
- Ouvert Paramètres.
- Allez dans Système - Affichage.

- Faites défiler jusqu'au lien "Propriétés de l'adaptateur d'affichage".

- Dans la boîte de dialogue suivante, accédez à l'onglet Gestion des couleurs.
- Là, cliquez sur le bouton "Gestion des couleurs". Voir la capture d'écran.

- Dans Gestion des couleurs, accédez à l'onglet Avancé.

- Cliquez sur le bouton "Calibrer l'affichage".

L'assistant d'étalonnage des couleurs d'affichage peut être lancé directement avec la commande "dccw". Appuyez sur les touches de raccourci Win + R sur le clavier et tapez dccw dans la zone Exécuter.

Vous pouvez également créer un raccourci de calibrage d'affichage dans Windows 10.
Voici à quoi ressemble l'assistant :

Réinitialisez votre écran aux paramètres d'usine (si cette fonction est prise en charge), puis cliquez sur Suivant pour continuer.

Passez en revue les échantillons gamma et cliquez sur le bouton Suivant pour configurer les options gamma sur la page suivante.

Voici à quoi ressemble la page des paramètres gamma :

Utilisez le curseur pour régler le gamma. Vous devez minimiser la visibilité des petits points au milieu de chaque cercle.
Une fois terminé, cliquez à nouveau sur Suivant.
La page suivante vous permettra d'effectuer le réglage de la luminosité et du contraste. Vous pouvez les ignorer si aucun réglage n'est nécessaire, sinon regardez les exemples de luminosité et modifiez le niveau de luminosité à l'aide de l'exemple d'image fourni.



Répétez la même chose pour le contraste. Réglez le contraste aussi haut que possible sans perdre la possibilité de voir les plis et les boutons sur la chemise.


Maintenant, configurez la balance des couleurs. Regardez les exemples et déplacez les curseurs rouge, vert et bleu pour supprimer toute dominante de couleur des barres grises.


Enfin, vous pouvez accepter les modifications que vous avez apportées à l'aide du bouton Terminer, ou restaurer les options précédentes à l'aide du bouton Annuler. À l'étape finale, l'assistant d'étalonnage des couleurs d'affichage vous permet de modifier vos paramètres de police ClearType pour s'assurer que le texte s'affiche correctement. Cochez l'option appropriée pour le lancer.

C'est ça.