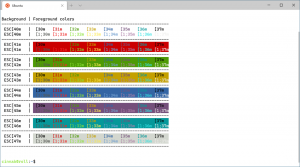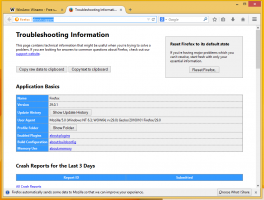Comment activer ou désactiver les touches rémanentes dans Windows 11
Aujourd'hui, nous verrons comment activer ou désactiver les touches rémanentes dans Windows 11. Cette fonctionnalité d'accessibilité utile vous permet de relâcher les touches et de ne pas les maintenir lors de la composition d'un raccourci clavier ou d'une séquence de raccourcis clavier.
Publicité
Si vous lisez fréquemment des articles sur Winaero ou tout autre guide relatif à Windows sur Internet, vous avez probablement remarqué que ces guides mentionnent souvent des raccourcis clavier, tels que Gagner + R ou similaire.
Windows nécessite d'appuyer sur les touches et de les maintenir enfoncées pour que les raccourcis fonctionnent, ce qui peut être un problème pour les utilisateurs ayant des limitations ou des handicaps. Heureusement, Windows 11 dispose d'une fonctionnalité intégrée appelée "Sticky Keys". Il vous permet de saisir des raccourcis sans tenir complètement les touches. Par exemple, au lieu d'appuyer et de maintenir
Gagner + R, vous pouvez d'abord appuyer sur le Gagner bouton, relâchez-le, puis appuyez sur le R bouton.Activer ou désactiver les touches rémanentes dans Windows 11
Il existe plusieurs façons de configurer les touches rémanentes. Le moyen le plus rapide est de les activer avec un raccourci clavier. Les méthodes alternatives impliquent l'application Paramètres et le panneau de configuration classique.
Utiliser un raccourci clavier
Même si vous n'avez aucun problème à saisir des raccourcis clavier dans Windows 11, vous remarquerez peut-être que les touches rémanentes s'enclenchent. En appuyant sur le Décalage touche rapidement cinq fois active les touches rémanentes dans Windows 11. Windows 11 vous demandera si vous souhaitez activer les touches rémanentes. Appuyez sur Oui.

Si vous trouvez ce comportement par défaut ennuyeux, vous pouvez désactiver le raccourci clavier. Vous pouvez désactiver le raccourci des touches rémanentes dans Windows 11 pour empêcher le système d'interrompre votre flux de travail ou vos sessions de jeu. Voici comment procéder.
Désactiver le raccourci clavier Sticky Keys dans Windows 11
- Ouvert Paramètres Windows dans Windows 11.
- Aller à Accessibilité > Clavier.
- Cliquez sur Clés collantes.
- Désactivez le Raccourci clavier pour les touches Sticky option.

Vous avez terminé. Windows 11 ne vous dérangera plus avec l'activation des touches rémanentes lorsque vous appuyez sur la touche Maj cinq fois de suite.
Alternativement, vous pouvez utiliser le Panneau de configuration classique pour le même.
Utilisation du panneau de configuration
- Cliquez avec le bouton droit sur le bouton du menu Démarrer et sélectionnez Courir. Sinon, appuyez sur Gagner + R.
- Entrer le
contrôlercommander. - Aller à Facilité d'accès > Centre de facilité d'accès.

- Clique le Rendre le clavier plus facile à utiliser relier.

- Clique le Configurer les touches rémanentes relier.

- Décochez la Activez les touches rémanentes lorsque SHIFT est enfoncé cinq fois option.

- presse d'accord pour enregistrer les modifications.
Même si vous désactivez le raccourci mentionné ci-dessus, il existe encore quelques méthodes pour désactiver ou activer la fonction Sticky keys.
Activer les touches rémanentes dans Windows 11 à partir des paramètres rapides
- Cliquez sur l'une des icônes suivantes dans la zone de notification: batterie, réseau ou volume. Sinon, si possible, appuyez sur Gagner + UNE.
- Clique le Accessibilité bouton.

- Ensuite, activez Touches collantes.

Terminé! Après cela, Windows placera l'icône des touches adhésives dans la zone de notification, vous offrant ainsi un moyen rapide de gérer les paramètres associés.
Enfin, il est facile d'activer les touches rémanentes à l'aide de l'application Paramètres Windows.
Utilisation de l'application Paramètres Windows
- Cliquez avec le bouton droit sur le Le menu Démarrer bouton et sélectionnez Paramètres.

- Aller à Accessibilité > Clavier.

- Allume le Clés collantes basculer l'option.

- Vous pouvez maintenant fermer l'application Paramètres.
Activer les touches rémanentes dans Windows 11 à l'aide du Panneau de configuration
- Cliquez avec le bouton droit sur le Début bouton de menu et sélectionnez Courir.

- Saisissez la commande suivante:
contrôler. Il lance le Panneau de configuration classique, qui est toujours présent dans Windows 11. - Ouvrez le Facilité d'accés section.

- Cliquez sur Centre de facilité d'accès.

- Faites défiler vers le bas et cliquez sur le Rendre le clavier plus facile à utiliser relier.

- Allumez (vérifiez) le Activer les touches rémanentes option.

- presse d'accord pour enregistrer les modifications.
C'est ça.