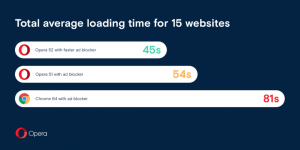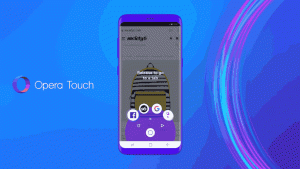Créer un point de restauration du système au démarrage sous Windows 10
Si vous utilisez occasionnellement la fonction de restauration du système dans Windows 10 pour rétablir votre système d'exploitation au dernier point stable lorsqu'il fonctionnait correctement, vous pourriez être intéressé par la création automatique d'un nouveau point de restauration à Commencez. Dans cet article, nous allons voir comment cela peut être fait.
La restauration du système n'est pas une nouvelle fonctionnalité de Windows 10. Cette technologie a été introduite en 2000 avec Windows Millenium Edition. Il vous permet de restaurer le système d'exploitation installé à l'état précédent. La restauration du système crée des points de restauration qui conservent un état complet des paramètres du registre, des pilotes et de divers fichiers système. L'utilisateur peut restaurer le système d'exploitation sur l'un des points de restauration si Windows 10 devient instable ou ne démarre pas.
Assurez-vous que votre compte utilisateur a privilèges administratifs.
Maintenant, activer la restauration du système s'il est désactivé.
Avant de continuer, vous devez augmenter la fréquence du point de restauration du système. Cela peut être fait avec un simple ajustement du Registre qui est décrit ici :
Augmenter la fréquence des points de restauration du système dans Windows 10
Maintenant, suivez les instructions ci-dessous.
Pour créer automatiquement un point de restauration système au démarrage sous Windows 10, procédez comme suit.
- Ouvrir les outils d'administration et cliquez sur l'icône Planificateur de tâches.
- Dans le volet de gauche, cliquez sur l'élément « Bibliothèque du planificateur de tâches » :
- Dans le volet de droite, cliquez sur le lien « Créer une tâche » :
- Une nouvelle fenêtre intitulée "Créer une tâche" s'ouvrira. Dans l'onglet "Général", indiquez le nom de la tâche. Choisissez un nom facilement reconnaissable comme "Créer un point de restauration".
- Cochez la case intitulée « Exécuter avec les privilèges les plus élevés ».
- Activez l'option "Exécuter que l'utilisateur soit connecté ou non".
- Passez à l'onglet "Actions". Là, cliquez sur le bouton "Nouveau...":
- La fenêtre "Nouvelle action" s'ouvrira. Là, vous devez spécifier les données suivantes.
Action: démarrer un programme
Programme/script: powershell.exe
Ajoutez des arguments (facultatif): -ExecutionPolicy Bypass -Command "Checkpoint-Computer -Description \"Restore Point (Automatic)\" -RestorePointType \"MODIFY_SETTINGS\""
Astuce: pour en savoir plus sur cette commande PowerShell, consultez l'article suivant: Créer un point de restauration dans Windows 10 avec PowerShell - Accédez à l'onglet Déclencheurs dans votre tâche. Là, cliquez sur le bouton Nouveau.
- Sous Commencer la tâche, sélectionnez "Au démarrage" dans la liste déroulante et cliquez sur le bouton OK.
- Passez à l'onglet « Conditions » :
Décochez ces options :
- Arrêtez si l'ordinateur passe sur batterie
- Ne démarrez la tâche que si l'ordinateur est sur secteur
Voir la capture d'écran suivante : - Cliquez sur OK pour créer votre tâche et saisissez votre mot de passe lorsque vous y êtes invité.
Remarque: Votre compte d'utilisateur doit être protégé par mot de passe. Par défaut, les comptes d'utilisateurs non protégés ne peuvent pas être utilisés avec les tâches planifiées.
Désormais, chaque fois que vous démarrez Windows 10, il crée automatiquement un nouveau point de restauration. Vous pouvez l'utiliser plus tard pour restaurer votre PC.
C'est ça.