Supprimer tous les thèmes installés à la fois dans Windows 10
Comment supprimer tous les thèmes installés à la fois dans Windows 10
Dans cet article, nous verrons comment supprimer les thèmes personnalisés installés manuellement ou depuis le Store sous Windows 10. Vous pouvez le faire beaucoup plus rapidement en évitant de sélectionner des thèmes individuels dans Paramètres > Personnalisation. Cela peut être fait sans outils tiers.
Publicité
De plus, Windows 10 vous permet d'installer en utilisant Windows Store ou d'un fichier de pack de thèmes.
À partir de Windows 7, Microsoft a inventé un nouveau format de thème: le pack de thèmes. Il a été créé pour que toutes les ressources thématiques soient regroupées dans un seul fichier et que le partage de ces thèmes soit facile. Dans Windows 8, le format de fichier a été révisé en deskthemepack et pris en charge en spécifiant si la couleur de la fenêtre serait automatiquement définie en fonction de la couleur dominante de l'arrière-plan du bureau. Windows 10 prend en charge les formats themepack et deskthemepack.
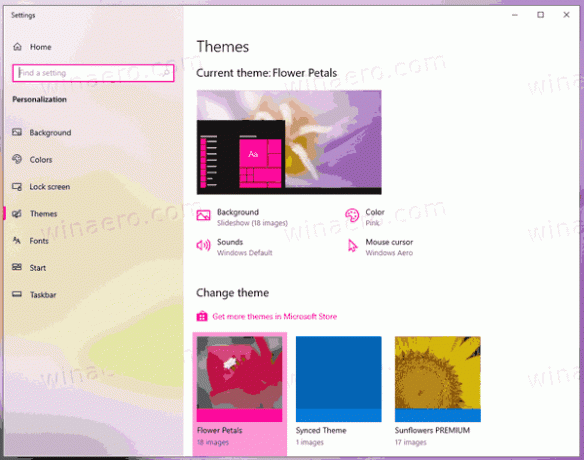
Lorsque vous installez un pack de thèmes, Windows 10 extrait son contenu dans le dossier %localappdata%\Microsoft\Windows\Themes, qui s'étend à C:\Users\votre_nom_utilisateur\AppData\Local\Microsoft\Windows\Themes.
En supprimant son contenu, vous pouvez rapidement effacer les thèmes personnalisés installés.
Pour supprimer tous les thèmes installés à la fois dans Windows 10,
- Ouvert Paramètres.
- Aller vers Personnalisation > Thèmes, et cliquez sur n'importe quel thème Windows par défaut pour l'appliquer.
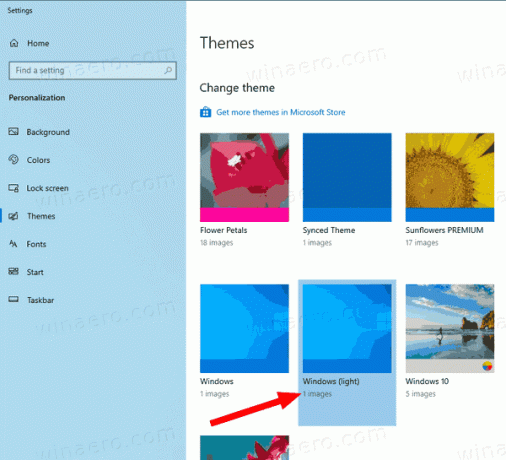
- Fermez l'application Paramètres.
- Ouvert Explorateur de fichiers, et collez cette ligne dans sa barre d'adresse:
%localappdata%\Microsoft\Windows\Themes. Frappé Entrer.
- Dans le
Thèmesdossier, appuyez sur Ctrl + UNE pour sélectionner tous les fichiers et dossiers. - Maintenant, appuyez sur le Suppr pour supprimer les données sélectionnées.
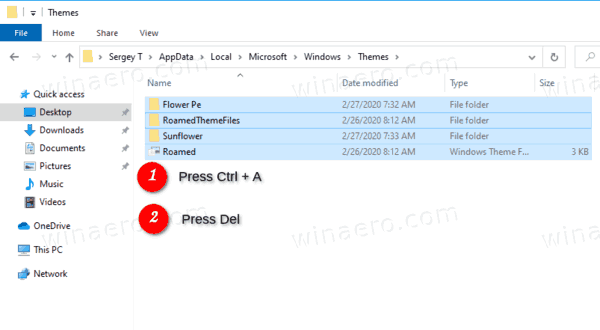
Vous avez terminé. Cela supprimera tous les thèmes sélectionnés à la fois, ils ne seront donc plus disponibles sur la page Thèmes dans Paramètres.
Vous pouvez également utiliser le ruban dans l'explorateur de fichiers pour supprimer les thèmes.
Supprimez rapidement tous les thèmes installés avec le ruban de l'explorateur de fichiers
- Dans l'explorateur de fichiers, ouvrez le
%localappdata%\Microsoft\Windows\Themesdossier. - Cliquez sur Accueil, et eux cliquez sur Tout sélectionner dans le Sélectionner grouper.
- Dans le Organiser groupe cliquez sur Effacer.
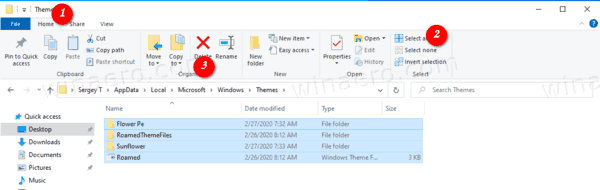
- Vous avez terminé.
Vous avez terminé!
Articles Liés:
- Comment supprimer ou désinstaller un thème dans Windows 10
- Comment faire pour supprimer et supprimer les thèmes par défaut dans Windows 10

