Activer la saisie semi-automatique en ligne pour l'explorateur de fichiers de Windows 8.1
Aujourd'hui, je vais partager avec vous une astuce géniale qui améliorera considérablement la convivialité de l'explorateur de fichiers dans Windows 8.1. La fonction de saisie semi-automatique en ligne vous fera gagner beaucoup de temps lorsque vous travaillez avec le fichier Exécuter ou Ouvrir/Enregistrer dialogues. Voyons les détails.
Publicité
Lorsque vous commencez à taper quelque chose dans la boîte de dialogue Exécuter, il essaie de vous suggérer des valeurs de saisie semi-automatique, qui s'affichent sous forme de liste déroulante. Par exemple:
 La même chose se produit lorsque vous essayez d'ouvrir un fichier (ou d'enregistrer un document). Lorsque vous tapez quelques lettres, Windows vous propose un nom parmi les fichiers déjà présents dans le dossier :
La même chose se produit lorsque vous essayez d'ouvrir un fichier (ou d'enregistrer un document). Lorsque vous tapez quelques lettres, Windows vous propose un nom parmi les fichiers déjà présents dans le dossier : Il existe une option pour l'explorateur de fichiers qui peut considérablement améliorer ce comportement. On l'appelle "saisie semi-automatique en ligne
Il existe une option pour l'explorateur de fichiers qui peut considérablement améliorer ce comportement. On l'appelle "saisie semi-automatique en ligne
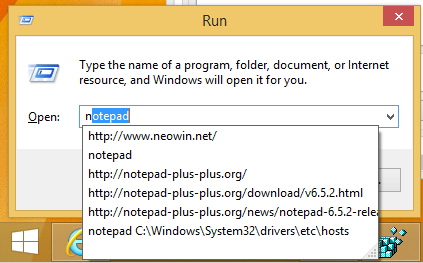
 Il s'agit d'une fonctionnalité impressionnante qui est actuellement présente dans Windows depuis Windows 98/IE4. La saisie semi-automatique en ligne a été supprimée dans Internet Explorer 8 mais est revenue dans les versions plus récentes d'IE.
Il s'agit d'une fonctionnalité impressionnante qui est actuellement présente dans Windows depuis Windows 98/IE4. La saisie semi-automatique en ligne a été supprimée dans Internet Explorer 8 mais est revenue dans les versions plus récentes d'IE.
Il existe deux manières d'activer cette fonctionnalité utile de saisie semi-automatique en ligne.
Activer la saisie semi-automatique en ligne à l'aide des options Internet
Pour une raison étrange, l'option qui contrôle le comportement de l'explorateur de fichiers se trouve dans les options Internet et non dans les options des dossiers. Pour le modifier à partir de là, procédez comme suit :
- Ouvrez la boîte de dialogue Options Internet. Il peut être ouvert via le Panneau de configuration (Panneau de configuration\Réseau et Internet\Options Internet) :
 Ou, vous pouvez le lancer directement depuis Internet Explorer. Dans Internet Explorer, appuyez sur F10 sur le clavier pour afficher le menu principal. Choisissez Outils -> Options Internet :
Ou, vous pouvez le lancer directement depuis Internet Explorer. Dans Internet Explorer, appuyez sur F10 sur le clavier pour afficher le menu principal. Choisissez Outils -> Options Internet :
La fenêtre Options Internet apparaîtra à l'écran :
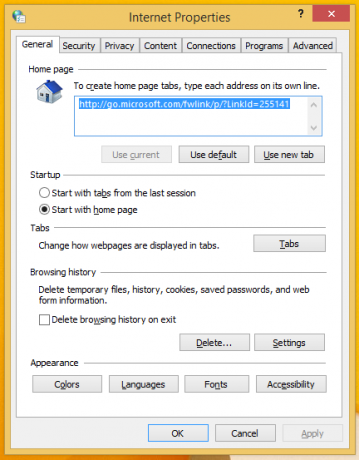
- Passez à l'onglet Avancé. Recherchez et activez le paramètre "Utiliser la saisie semi-automatique en ligne dans l'explorateur de fichiers et la boîte de dialogue Exécuter" (sous la section Navigation) :
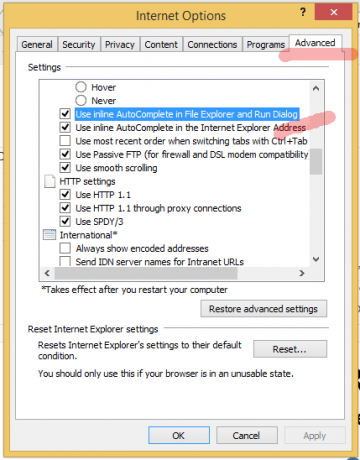
C'est ça. Profitez de la fonctionnalité de saisie semi-automatique améliorée dans vos applications. Microsoft l'a également divisé en 2 options: une pour la boîte de dialogue Exécuter et la barre d'adresse d'Explorateur de fichiers, et une autre pour la barre d'adresse d'Internet Explorer.
Activer la saisie semi-automatique en ligne à l'aide d'un ajustement du registre (la manière geek)
- Ouvrez l'éditeur de registre (Regardez comment).
- Accédez à la clé suivante :
HKEY_CURRENT_USER\Software\Microsoft\Windows\CurrentVersion\Explorer\AutoComplete
Astuce: vous pouvez accéder à n'importe quelle clé de registre souhaitée en un clic. Si cette clé n'existe pas, créez-la simplement.
- Créer une valeur de chaîne nommée Ajouter l'achèvement et définissez sa valeur sur Oui:
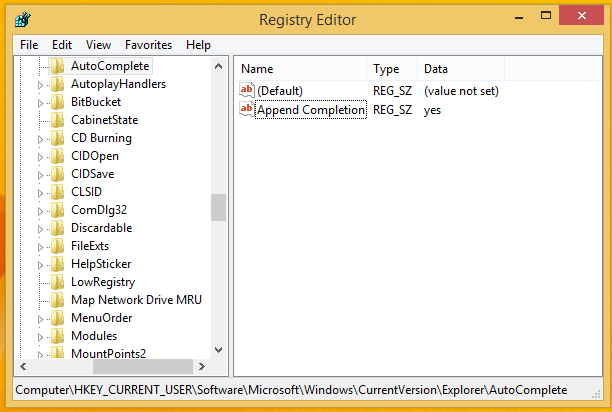
- Fermez toutes les fenêtres de l'explorateur et redémarrer l'explorateur. Alternativement, au lieu de redémarrer Explorer.exe, vous pouvez également vous déconnecter et vous reconnecter.
C'est ça.
Astuce bonus: avez-vous remarqué que les colonnes du volet droit de l'Éditeur du Registre sont parfaitement redimensionnées? Consultez le didacticiel suivant pour savoir comment obtenir le même résultat avec un raccourci clavier: Utilisez ce raccourci clavier secret pour s'adapter à toutes les colonnes de l'explorateur et d'autres applications

