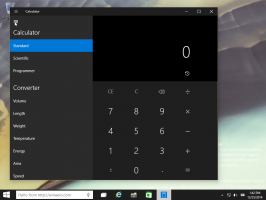Ajouter des périphériques et des imprimantes à ce PC sous Windows 10
Périphériques et imprimantes est un dossier système spécial qui affiche les périphériques importants connectés à votre ordinateur avec des icônes fantaisistes. Ce dossier a été introduit pour la première fois dans Windows 7. Windows 10 est livré avec ce dossier dans le Panneau de configuration classique.
Publicité
Le dossier Périphériques et imprimantes fournit une interface utilisateur utile pour accéder et gérer vos périphériques. Il montre les propriétés avancées des appareils et est capable de télécharger des images réalistes pour les imprimantes, les appareils photo, les souris et les claviers. Il contient également un certain nombre d'actions rapides dans le menu contextuel d'un appareil. Il remplace également le dossier Imprimante classique.
Pour un accès rapide à ce dossier utile, vous pouvez l'ajouter à ce PC. Il apparaîtra sous Lecteurs et périphériques ou sous Dossiers, selon ce dont vous avez besoin. Vous devez connectez-vous en tant qu'administrateur avant de procéder.

Comment ajouter des périphériques et des imprimantes à ce PC sous Windows 10
Tout d'abord, voyons comment faire apparaître le dossier sous Lecteurs et périphériques.
Pour ajouter des périphériques et des imprimantes à ce PC sous Windows 10, procédez comme suit.
- Ouvrez le Application de l'éditeur de registre.
- Accédez à la clé de registre suivante.
HKEY_LOCAL_MACHINE\SOFTWARE\Microsoft\Windows\CurrentVersion\Explorer\MyComputer\NameSpace
Voir comment accéder à une clé de registre en un clic.

- Créer une nouvelle sous-clé nommée {A8A91A66-3A7D-4424-8D24-04E180695C7A} sous la touche NameSpace.


- Si vous êtes sous Windows 64 bits, répétez la même étape sous la touche
HKEY_LOCAL_MACHINE\SOFTWARE\Wow6432Node\Microsoft\Windows\CurrentVersion\Explorer\MyComputer\NameSpace
- Pour que les modifications apportées par le réglage du Registre prennent effet, vous devez se déconnecter et connectez-vous à votre compte utilisateur.
Avant:
Après:
Pour gagner du temps, vous pouvez utiliser les fichiers de registre prêts à l'emploi suivants :
Télécharger les fichiers du registre
Le réglage d'annulation est inclus.
Ajouter des périphériques et des imprimantes à ce PC sous Dossiers
Pour ajouter des périphériques et des imprimantes à ce PC sous Windows 10 sous Dossiers, procédez comme suit.
- Télécharger Winaero Tweaker.
- Exécutez l'application et accédez à Explorateur de fichiers - Personnaliser les dossiers de ce PC. Il se présente comme suit.

- Cliquez sur le bouton Ajouter l'emplacement de la coque.
- Dans la boîte de dialogue suivante, recherchez l'élément Périphériques et imprimantes dans la liste. Sélectionnez-le et cliquez sur le Ajouter bouton.

Le résultat sera le suivant :
C'est ça.