Comment activer le bureau à distance (RDP) dans Windows 10
Remote Desktop Protocol, ou simplement RDP, est un protocole réseau spécial qui permet à un utilisateur d'établir une connexion entre deux ordinateurs et d'accéder au bureau d'un hôte distant. Il est utilisé par la connexion Bureau à distance. L'ordinateur local est souvent appelé « client ». Dans cet article, nous verrons comment configurer Windows 10 pour autoriser les connexions RDP entrantes et se connecter à un hôte distant.
Publicité
Avant de continuer, voici quelques détails sur le fonctionnement de RDP. Bien que n'importe quelle édition de Windows 10 puisse agir en tant que client de bureau à distance, pour héberger une session à distance, vous devez exécuter Windows 10 Pro ou Enterprise. Vous pouvez vous connecter à un hôte Bureau à distance Windows 10 à partir d'un autre PC exécutant Windows 10, ou à partir d'une version antérieure de Windows comme Windows 7 ou Windows 8, ou Linux. Windows 10 est livré avec des logiciels client et serveur prêts à l'emploi, vous n'avez donc pas besoin d'installer de logiciel supplémentaire. J'utiliserai Windows 10 "Creators Update" version 1703 en tant qu'hôte de bureau à distance.
Voici comment activer RDP dans Windows 10.
Pour autoriser et configurer connexions RDP entrantes dans Windows 10, procédez comme suit.
Appuyez sur les touches de raccourci Win + R sur le clavier. La boîte de dialogue Exécuter apparaîtra à l'écran, saisissez ce qui suit dans la zone de texte et appuyez sur Entrée :
Propriétés systèmeAvancé

Les propriétés système avancées s'ouvriront.

Allez dans l'onglet À distance.
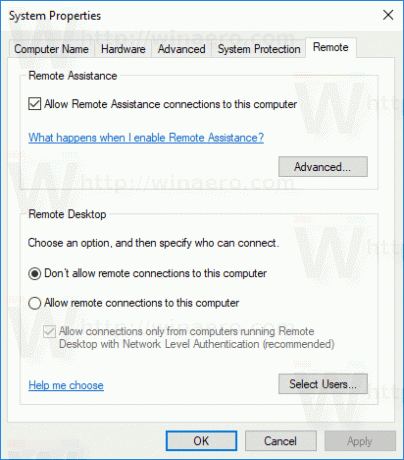
Dans la case "Bureau à distance", sélectionnez l'option Autoriser les connexions à distance à cet ordinateur. Il est désactivé par défaut.
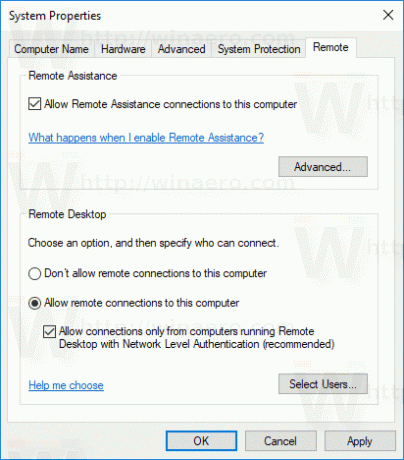
Si vous envisagez de vous connecter à cet ordinateur à partir de Windows Vista ou Windows XP, décochez l'option "Autoriser les connexions uniquement à partir d'ordinateurs exécutant Remote Desktop avec authentification au niveau du réseau". Sinon, les anciennes versions de Windows ne pourront pas se connecter à votre bureau à distance.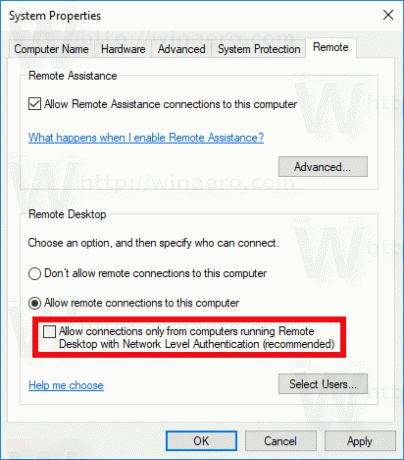
Les utilisateurs disposant de privilèges administratifs ont déjà le droit de se connecter via RDP. Si vous devez autoriser la connexion pour un compte d'utilisateur normal, cliquez sur le bouton "Sélectionner les utilisateurs". Dans la capture d'écran ci-dessous, j'ai autorisé la connexion pour l'utilisateur Bob, qui a un compte d'utilisateur régulier.
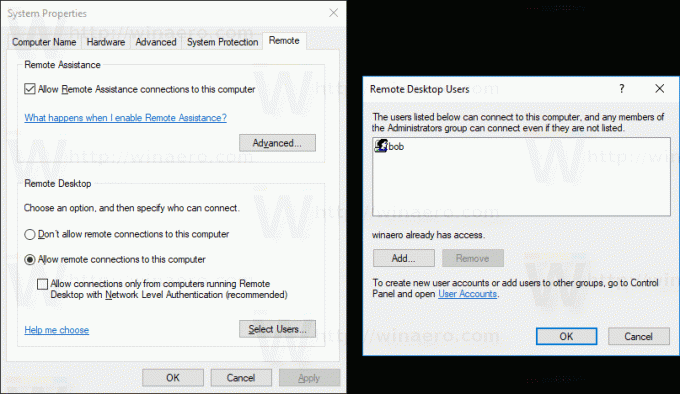
C'est ça! Maintenant vois Comment se connecter à Windows 10 en utilisant Remote Desktop (RDP).


