Changez le bouton principal de la souris à gauche ou à droite dans Windows 10
Comment changer le bouton principal de la souris à gauche ou à droite dans Windows 10
Par défaut, Windows 10 utilise le bouton gauche de la souris comme bouton principal. Le bouton principal est utilisé pour des fonctions telles que la sélection et le déplacement de vos fichiers, dossiers, paragraphes ou texte, etc. Dans certaines conditions, par ex. selon le matériel connecté, il peut être utile d'affecter le bouton principal de la souris au bouton droit au lieu du bouton gauche. Voici trois méthodes que vous pouvez utiliser pour échanger la fonction du bouton.
Publicité
Dans les propriétés de la souris, vous pouvez échanger les boutons de la souris, de sorte que le bouton droit deviendra votre bouton principal et le bouton gauche sera utilisé pour ouvrir les menus contextuels. Outre l'applet Propriétés de la souris, vous pouvez utiliser les paramètres ou appliquer un ajustement du registre.
Pour changer le bouton principal de la souris à gauche ou à droite dans Windows 10,
- Ouvrez le Paramètres application.
- Accédez à Périphériques \ Souris.
- Sur la droite, sélectionnez La gauche ou Droit dans le Sélectionnez votre bouton principal la liste déroulante.

- Fermez l'application Paramètres.
Vous avez terminé.
Alternativement, le bouton principal peut être défini dans la boîte de dialogue Propriétés de la souris classique.
Changez le bouton principal de la souris à gauche ou à droite dans les propriétés de la souris
- Ouvrez le Paramètres application.
- Accédez à Périphériques \ Souris.
- A droite, cliquez sur le Paramètres avancés de la souris relier.

- Dans le Propriétés de la souris dialogue, passez à la Boutons languette. Il devrait s'ouvrir par défaut.
- Activer l'option Basculer les boutons principal et secondaire.
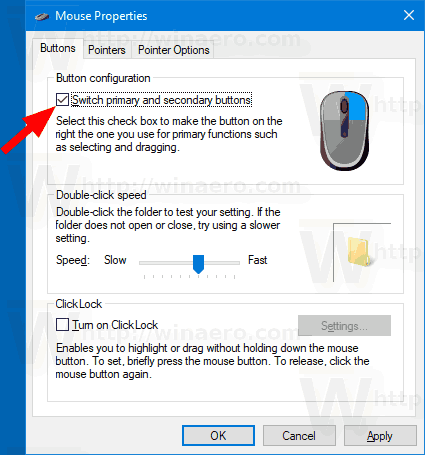
Noter. L'applet souris classique se trouve dans le Panneau de configuration sous Panneau de configuration\Matériel et son. Là, cliquez sur le Souris relier.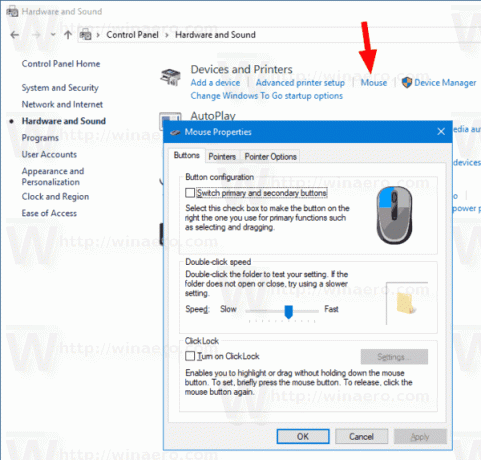
Enfin, vous pouvez échanger les boutons avec un ajustement du Registre.
Changez le bouton principal de la souris à gauche ou à droite dans le registre
- Ouvrez le Application de l'éditeur de registre.
- Accédez à la branche suivante:
HKEY_CURRENT_USER\Panneau de configuration\Souris
. Voir comment accéder à une clé de registre en un clic. - Dans le volet droit de la branche Desktop, modifiez ou créez une nouvelle valeur de chaîne (REG_SZ) Échanger les boutons de la souris.
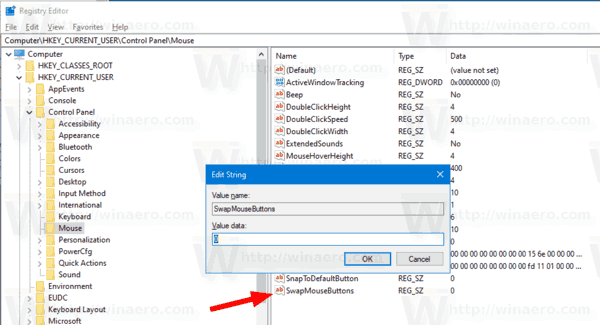
- Définissez-le sur l'une des valeurs suivantes :
0 = Définir le bouton gauche de la souris comme bouton principal.
1 = Définir le bouton droit de la souris comme bouton principal. - Pour que les modifications apportées par le réglage du Registre prennent effet, vous devez se déconnecter et connectez-vous à votre compte utilisateur.
Articles Liés:
- Activer Mouse ClickLock dans Windows 10
- Modifier la vitesse de défilement de la souris dans Windows 10
- Changer la couleur du pointeur de la souris dans Windows 10
- Désactiver le pavé tactile lorsque la souris est connectée sous Windows 10
- Comment activer les traces de pointeur de souris dans Windows 10
- Appliquer la veilleuse au curseur de la souris dans Windows 10

