Modifier la priorité du réseau WiFi dans Windows 10
Dans Windows 10, l'application Paramètres ne fournit pas à l'utilisateur un moyen simple de modifier la priorité de la connexion WiFi. Si vous venez de Windows 7, vous êtes probablement habitué à définir facilement la priorité des réseaux sans fil à l'aide de l'applet spéciale du Panneau de configuration. Dans Windows 10, cette applet est manquante dans le panneau de configuration classique et les paramètres n'offrent aucune alternative. Voyons comment changer la priorité du réseau WiFi dans Windows 10.
Dans Windows 10, le seul moyen de modifier une priorité de réseau WiFi sans utiliser d'outils tiers est l'outil de console netsh. En utilisant netsh, vous pouvez modifier l'ordre de connexion pour tous les réseaux sans fil enregistrés. Voici comment cela peut être fait.
Modifier une priorité de réseau WiFi dans Windows 10
Pour modifier une priorité de réseau WiFi dans Windows 10, procédez comme suit.
- Ouvert une invite de commande élevée.
- Tapez ou copiez-collez la commande suivante :
netsh wlan afficher les profils
Cela vous montrera tous les profils de réseau sans fil stockés sur votre PC. La commande affiche les profils en fonction de leur priorité actuelle définie par le système d'exploitation.

- Pour modifier l'ordre dans lequel votre Windows 10 s'y connectera, tapez ce qui suit :
netsh wlan set profileorder name="NETWORK NAME" interface="Wi-Fi" priority=1. netsh wlan set profileorder name="OTHER NETWORK NAME" interface="Wi-Fi" priority=2
Etc. Utilisez les noms de réseau réels que vous avez obtenus à l'étape précédente.
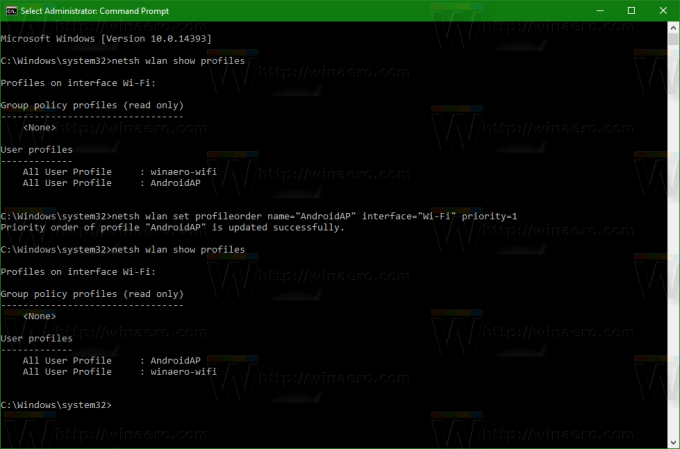
Maintenant, si tu cours netsh wlan afficher les profils encore une fois, vous verrez que la liste est réorganisée.
Astuce: si vous devez configurer Windows 10 pour qu'il préfère toujours un profil réseau spécifique, définissez sa priorité sur 1 et ne modifiez pas les autres priorités de profil.
C'est ça.


