Windows 10 Insider Preview build 14328 on julkaistu
Uusi Windows 10 Insider Preview Build 14328 sekä PC: lle että mobiililaitteille julkaistiin juuri Windows Insiders in Fast ring. Vaikka tämä julkaisu ei tuo paljonkaan Mobilelle, se on merkittävä julkaisu PC-tietokoneille. Windows 10 rakennus 14328 for PC sisältää paljon uusia ominaisuuksia ja parannuksia, kuten Windows Ink, päivitetyn käynnistyksen ja lisää.
Microsoftin mukaan Windows 10 Insider Preview Build 14328 sisältää seuraavat muutokset.
Windows Ink
Me ilmoitti Windows Inkistä Build 2016:ssa muutama viikko sitten täysin uutena kokemuksena Windows 10 Anniversary Update -päivityksen myötä myöhemmin tänä kesänä. Aloittaen tämän päivän rakentamisesta – voit kokeilla uutta Windows Ink -kokemusta itse. Windows Ink tuo Windowsin tehon kynäsi kärkeen, jolloin voit kirjoittaa laitteellesi samalla tavalla kuin paperille, muistilappujen luomiseen, taululle piirtämiseen ja analogisten ajatustesi jakamiseen digitaalisessa muodossa maailman. Windows Ink on myös integroitu sovelluksiin, kuten Mapsiin, Microsoft Edgeen ja Officeen.
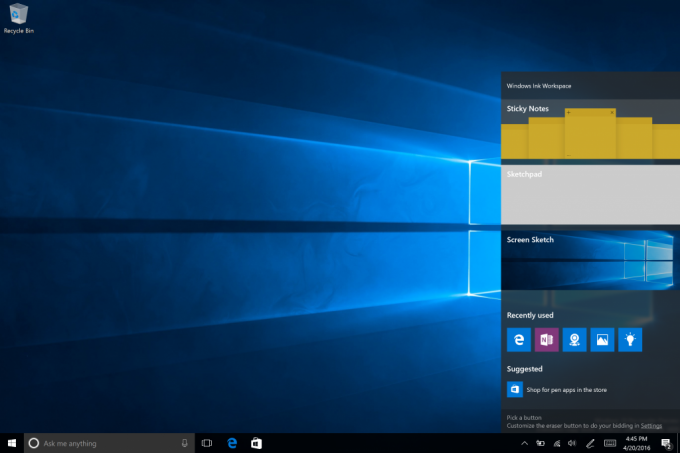
Jos sinulla on laite, jossa on aktiivinen kynä, kuten Surface Pro 4 tai Surface Book – Windows Ink Workspace on oletusarvoisesti käytössä ja käytettävissä tehtäväpalkin ilmoitusalueen kynäpainikkeella. Et näe tätä painiketta, jos laitteellesi ei ole yhdistetty aktiivista kynää. Kuitenkin niille teistä, joilla ei ole laitetta aktiivisella kynällä, mutta jotka haluavat kokeilla Windows Ink Workspacea, voit napsauttaa hiiren kakkospainikkeella tehtäväpalkkia ja valita "Näytä Windows Ink Workspace -painike".
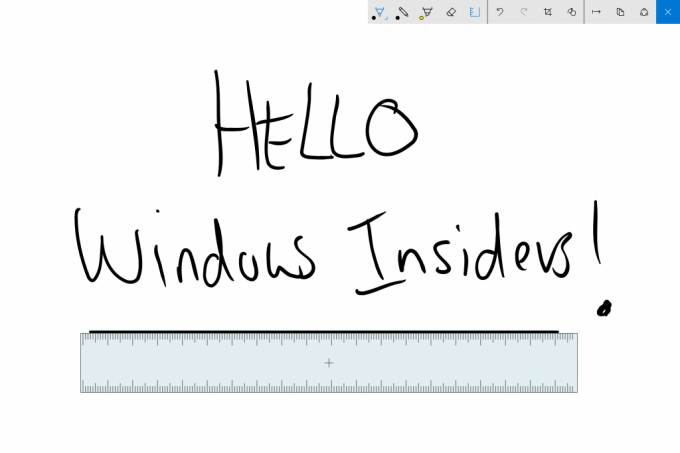
Kokeile Windows Inkia ja kerro meille mielipiteesi tästä jännittävästä uudesta kokemuksesta, joka tulee ilmaiseksi tänä kesänä kaikille Windows 10 -asiakkaille. Saat lisätietoja Windows Inkistä lue tämä Andrew Shannonin blogiviesti. Ja jos olet kehittäjä, voit lue tämä blogiviesti Windows Inkin käyttämien sovellusten luomisesta.
Päivitetty aloituskokemus
Olemme tehneet parannuksia Windows 10:n Start-kokemukseen, mikä mielestämme parantaa tehokkuutta ja Löydät kaikki sovelluksesi ja ovat johdonmukaisempia PC: ssä, Tabletissa ja mobiili.
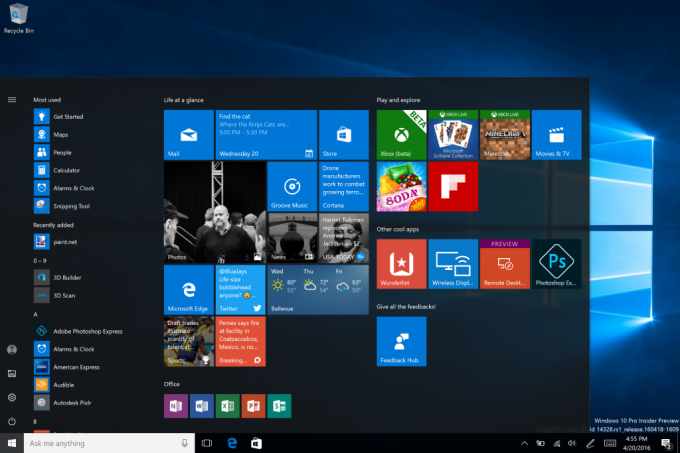
Olemme yhdistäneet eniten käytetyt sovellukset ja Kaikki sovellukset -luettelon yhdeksi näkymäksi ja nostaneet sen käyttöliittymän ylimmälle tasolle napsautuksen ja vierityksen vähentämiseksi. Voit nyt käyttää kaikkia sovelluksiasi yhdellä napsautuksella Käynnistä-valikosta. Olemme myös siirtäneet tärkeitä toimintoja, kuten Virta, Asetukset ja Tiedostonhallinta, jotta ne ovat aina näkyvissä Käynnistä-valikon vasemmassa kiskossa. valikkoa ja päivitti Äskettäin lisätyt -osion niin, että siinä näkyy nyt 3 merkintää yhden sijasta ja sitä voidaan laajentaa niin, että näet koko luettelon uusista sovelluksia.
Lopuksi tällä uudella ulkoasulla kaikki lisäkansiot, jotka olet valinnut näkyväksi Käynnistä-valikossa (kohdassa Asetukset > Mukauttaminen > Käynnistä, esim. Asiakirjat tai kuvat) ovat nyt heti saatavilla Startissa, eikä sinun tarvitse enää avata hampurilaispainiketta päästäksesi niitä.
Tablettitilan parannuksia
Tablettitilassa lisäsimme ominaisuuksia, jotka hyödyntäisivät näytön tilaa ja tekisivät tablettitilasta mukaansatempaavamman.
Koko näytön Kaikki sovellukset -luettelo Käynnistä: Start on tablettien osalta olemme palauttaneet koko näytön kaikki sovellukset -luettelon. Tämä oli Windows Insidersin suosituin pyyntö. Koko näytön Kaikki sovellukset -luettelon ruudukkomainen toteutus pyrkii tuomaan tehokkuutta hyödyntäen samalla tabletin aloitusnäytön lisäkiinteistöjä. Tarkastelimme erityisesti tasapainon löytämistä tiheyden ja "skannauskyvyn" välillä (kuinka helppoa on skannata luettelo löytääksesi haluamasi sovellus). Olemme myös helpottaneet siirtymistä kiinnitettyjen ruutujen ja Kaikki sovellukset -luettelon välillä Käynnistä näytölle tarjoamalla nämä vaihtoehdot vasemmalle kiskolle, mikä on sopusoinnussa käytetyn käyttöliittymän kanssa Windows.
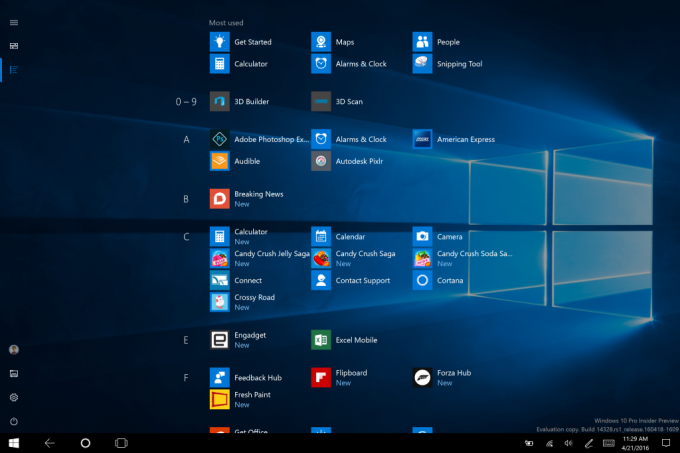
Piilota tehtäväpalkki automaattisesti tablettitilassa: Voit nyt piilottaa tehtäväpalkin automaattisesti vain tablettitilassa. Piilottamalla tehtäväpalkin sovellukset voivat hyödyntää näyttöä täysimääräisesti ja saada mukaansatempaavan ja häiriöttömän kokemuksen. Asetus löytyy Asetukset-kohdasta Järjestelmä > Tablettitila. Kun tehtäväpalkki on piilotettu, se tulee näkyviin pyyhkäisemällä ylöspäin näytön alareunasta. Jos teet niin uudelleen, se katoaa.
Cortana- ja hakuparannukset
Cortana lukitusnäytölläsi: Cortana voi nyt olla lukitusnäytölläsi, jossa voit esittää hänelle kysymyksiä, kuten "Muistuta minua viemään roskakorit, kun tule kotiin" tai "Milloin on seuraava Mariners-peli?" ja saat mukaansatempaavan Cortana-kokemuksen ilman, että sinun tarvitsee avata lukitustasi laite. Voit myös yrittää kysyä Cortanalta "Kuinka on liikenne matkallani kotiin?" tai "Mikä on aikatauluni huomenna Kuten?" Arkaluonteisissa tai sovelluksia käynnistävissä tehtävissä Cortana kehottaa sinua avaamaan lukituksen laite.
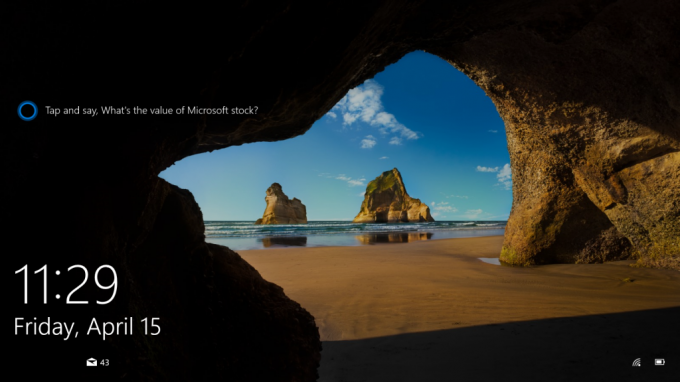
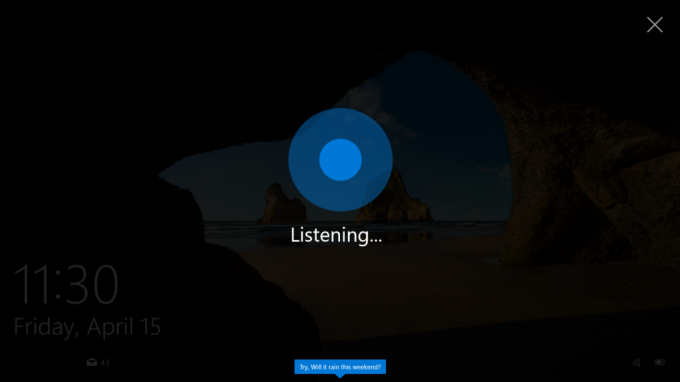
Ota Cortana käyttöön lukitusnäytölläsi siirtymällä Cortanan asetuksiin ja laita päälle "Lukitusnäytön asetukset" -kohdassa "Anna minun käyttää Cortanaa, vaikka laitteeni on lukittu" ja varmista myös, että "Hei Cortana" on käytössä hyvin.
Lisää tapoja luoda Cortana-muistutuksia: Teemme muistutuksen asettamisesta Cortanassa helpompaa ja nopeampaa kahdella uudella jännittävällä tavalla muistutusten luomiseen. Voit nyt luoda valokuvamuistutuksen ottamalla kuvan jostakin, josta haluat saada muistutuksen, kuten oluesta, jota juuri kokeilit ja jonka haluat hakea seuraavan kerran kaupasta. Voit nyt myös asettaa muistutuksia sisällölle UWP-sovelluksista, jotka hyödyntävät Windowsin jakosopimusta, kuten Microsoft Edge ja News-sovellus, jotta et unohda lukea ystäväsi lähettämää artikkelia. Voit jakaa artikkelin News-sovelluksesta Cortanalle ja pyytää häntä muistuttamaan sinua lukemaan se myöhemmin. Tämä toimii jopa kokoelmasi kuvien kanssa Kuvat-sovelluksessa! Kokeile.
Cortanan laitteiden väliset ominaisuudet: Tavoitteena on pitää sinut täydellisessä synkronoinnissa kaikissa Cortanan käyttämissä laitteissa, joten esittelimme uuden laitteiden väliset ominaisuudet Cortanalle viimeisellä PC-versiolla, mutta nämä ominaisuudet eivät toimineet oikein Build 14295:n kanssa mobiililaitteella. Tämän päivän uudessa mobiiliversiossa näiden ominaisuuksien pitäisi nyt toimia oikein. Cortana ilmoittaa nyt mobiililaitteidesi, kuten Windows-puhelimen, akun heikentymisestä. Lisäksi voit pyytää Cortanaa etsimään puhelimesi ja soittamaan, niin voit jakaa karttoja kaikille laitteillesi.
Cortanan käytön helpottaminen: Tästä koontiversiosta alkaen voit aloittaa Cortanan käytön heti ilman asetuksia tai kirjautumista. Tavoitteena on, että Cortanan uusien ihmisten on todella helppoa kokeilla Cortanaa. Ilman Cortanan käyttöönottoa tai sisäänkirjautumista voit kysyä Cortanalta yksinkertaisia kysymyksiä maailmasta, kuten "Miten Onko Eiffel-torni korkea?”, tee verkkohaku, pyydä häntä kertomaan sinulle vitsi tai etsi asiakirjojasi laite. Kun pidät Cortanaa hyödyllisempänä ja haluat hänen tekevän enemmän puolestasi, hän pyytää sinua kirjautumaan sisään ja pyytämään vain tietoja, joita tarvitaan auttamaan sinua. Cortanan paras kokemus on edelleen kirjautunut sisäänkirjautuminen ja täydellinen personointi, mutta olemme innoissamme voidessamme antaa entistä useammalle ihmiselle mahdollisuuden tutustua Cortanaan. Tämä päivitys on kaikkien saatavilla, kun julkaisemme Windows 10 Anniversary Editionin tänä kesänä.
Tarkempi tiedostohaku, mukaan lukien OneDrive-tulokset: Voit nyt etsiä tiedostojasi nopeasti, olivatpa ne tietokoneellasi tai henkilökohtaisessa OneDrivessasi pilvessä. Voit etsiä OneDriveen tallennettuja asiakirjoja, valokuvia, musiikkia ja videoita. Etsi vain jotain mitä tarvitset ja napsauta jotakin hakusuodattimista (esim. asiakirjat, valokuvat, musiikki tai videot), niin se näyttää sinulle sisältöä OneDrivesta.
Parannuksia toimintakeskukseen ja ilmoituksiin
Toimintakeskuksen aloituspisteen kehittäminen: Toimintokeskuksen kuvake on siirretty tehtäväpalkin takakulmaan, joten se erottuu paremmin muista kuvakkeista, mikä helpottaa vuorovaikutusta sen kanssa. Siinä on merkki, joka näyttää nyt huomaamatta jääneiden ilmoitusten määrän, ja teemme sinulle helpommin selville, mikä sovellus ilmoitukset ovat peräisin lisäämällä kuvakkeeseen hieno animaatio (jossa näkyy lähettäjän sovelluksen logo) aina, kun saat ilmoituksia, jotka eivät näy paahtoleipä.
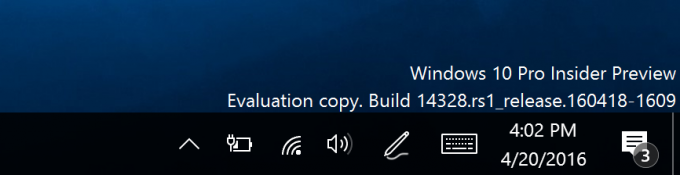
Visuaaliset muutokset Toimintakeskukseen: Yksittäiset sovellusilmoitukset Action Centerissä eivät enää näytä sovelluskuvaketta toistuvasti jokaiselle ilmoitus ja se näkyy vain otsikossa, joka yhdistää kaikki ilmoitukset kyseiselle sovellukselle. Tämä muutos antaa Action Centerissä enemmän tilaa näyttää enemmän sisältöä.
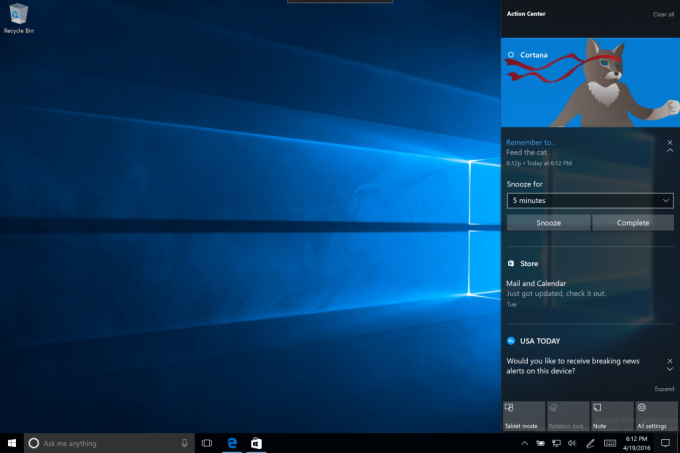
Cortanan ilmoitukset Toimintakeskuksessa: Olemme myös lisänneet Cortanalta uusia oivalluksia varmistaaksemme, että et menetä mitään tärkeää, kuten kokouskonflikteja tai mitään, mistä Cortanan tarvitsee muistuttaa sinua.
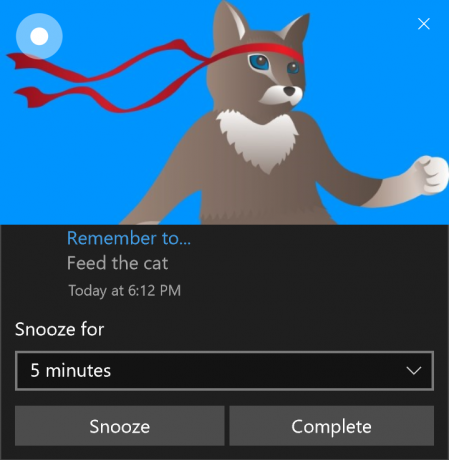
Mukauta pikatoimintojasi Toimintakeskuksessa: Voit lisätä, poistaa ja järjestää uudelleen toimintokeskuksessa näkyviä pikatoimintoja. Voit mukauttaa pikatoimintojasi siirtymällä kohtaan Asetukset > Järjestelmä > Ilmoitukset ja toiminnot. Tällä asetussivulla näet pikatoimintojesi replikan sellaisena kuin se näkyy Toimintakeskuksessa, ja yksinkertaisella painalluksella ja painettuna voit siirtää pikatoiminnot haluamaasi paikkaan olla. Tämän jälkeen pikatoiminnon lisäämistä tai poistamista varten ruudukon alla on linkki, jonka avulla voit ottaa käyttöön tai poistaa käytöstä käytettävissä olevat pikatoiminnot. Mobiiliversion viimeinen esikatseluversio esitteli tämän Windows 10 -puhelimillesi, ja nyt tuomme sen myös PC: lle.
Wi-Fi-pikatoiminnon muutokset: Wi-Fi-pikatoiminto vie sinut suoraan "Näytä käytettävissä oleva verkko" -ikkunaan sen sijaan, että kytket laitteen päälle/pois. Wi-Fi. Saimme tästä paljon palautetta Windows Insidersiltä ja asiakkailta, jotka olivat hämmentyneitä Wi-Fi-pikasta Toiminta.
Päivitykset tehtäväpalkkiin
Tehtäväpalkin kello yhdistää nyt kalenterisi: Kalenteritapahtumasi ovat nyt vain yhden napsautuksen päässä – voit helposti tarkistaa päivittäisen aikataulusi suoraan tehtäväpalkin kelloikkunasta, kun olet yhdistänyt tilisi Kalenteri-sovelluksessa. Jos napsautat tapahtumaa uloslennolla, se ohjaa sinut kyseisen tapahtuman tietoihin Kalenteri-sovelluksessa. Voit myös lisätä uuden tapahtuman napsauttamalla +-painiketta.

Tehtäväpalkin kello kaikissa näytöissä: Olemme kuulleet paljon tätä koskevia pyyntöjä peliyhteisöltään. Meillä on ilo ilmoittaa, että ensimmäistä kertaa tehtäväpalkin luomisen jälkeen, jos sinulla on useita näytöt ja tehtäväpalkki on asetettu näkymään kaikilla näytöillä, kello näkyy nyt jokaisessa Tehtäväpalkki.
Tehtäväpalkin tunnus UWP-sovelluksille: Näet nyt merkit näkyvät UWP-sovelluksissa tehtäväpalkissa niiden live-ruutujen lisäksi ja Action Centerissä. Nämä merkit ovat kevyitä ilmoituksia, jotka ovat asiayhteyteen ja yksittäisille sovelluksille ominaisia. Esimerkiksi Mail Apps -merkki näyttää näkemättömien sähköpostien määrän (ei lukemattomia). Alarms & Clock -sovelluksen merkki osoittaa, että sinulla on aktiivinen hälytys. Sää-sovelluksen merkki kertoo, kun alueella on säävaroitus.

Tehtäväpalkin asetukset nyt Asetukset-sovelluksessa: Olemme nyt siirtäneet tehtäväpalkin asetukset Asetukset-sovellukseen. Mene vain kohtaan Asetukset > Järjestelmä > Tehtäväpalkki tai napsauta tehtäväpalkkia hiiren kakkospainikkeella siirtyäksesi suoraan tälle sivulle Asetukset-sovelluksessa. Lisäbonuksena nämä asetukset ovat nyt löydettävissä tekemällä hakuja Cortanalla.
Hallitse useita toistolaitteita tehtäväpalkista: Äänenvoimakkuuden säädin on päivitetty, jotta voit vaihtaa useiden äänentoistolaitteiden välillä. Napsauta vain nykyisen käytössä olevan äänilähdön vieressä olevaa nuolta laajentaaksesi ja nähdäksesi muut käytettävissä olevat lähtölaitteet.
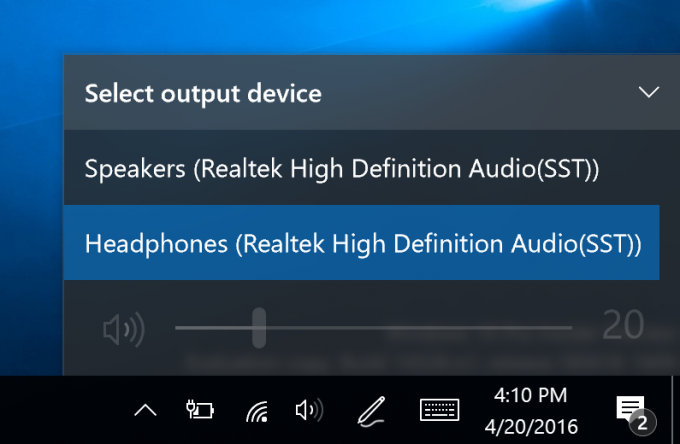
Päivitykset Asetukset-sovellukseen
Yksittäisten asetussivujen kuvakkeet: Kaikilla Asetukset-sovelluksen sivuilla on nyt yksittäisiä kuvakkeita. Nämä yksittäiset kuvakkeet näkyvät myös, kun kiinnität asetussivun Käynnistä-kohtaan. Olemme myös lisänneet pudotusvalikon, jossa on sivuehdotuksia, jotka tulevat näkyviin kirjoittaessasi Asetukset-hakukenttään. Nämä muutokset on suunniteltu helpottamaan etsimiesi asetusten löytämistä.
Päivitetty kynäasetussivu:Kynän asetussivu kohdassa Asetukset > Laitteet > Kynä on päivitetty siten, että se sisältää mahdollisuuden säätää kynän pikakuvakkeita. (esim. avaa OneNote napsauttamalla yhtä), uusi vaihtoehto kosketussyötteen huomiotta jättämiseen kynää käytettäessä ja Windows Ink Workspace asetukset. Kosketusnäppäimistön ja käsinkirjoituspaneelin asetukset on jaettu ja voit jättää kosketussyötön huomioimatta kynää käytettäessä.
Parannettu sovellusten hallinta: Olemme lisänneet mahdollisuuden nollata sovellus, jos se menee huonoon tilaan kohdassa Asetukset > Sovellukset ja ominaisuudet. Tämä on hyödyllistä, jos sovellus joutuu huonoon tilaan ja haluat poistaa sen tiedot ja aloittaa alusta. Valitse vain "Lisäasetukset" tietylle sovellukselle kohdassa Asetukset > Sovellukset ja ominaisuudet, niin näet nollauspainikkeen. Huomaa, että kaikki sovellukset eivät tällä hetkellä tue nollausta. Voit myös hallita sovellusten lisäosia ja ladattavaa sisältöä myös täällä, jos sovellus tukee tätä ominaisuutta kuten Build 2016:ssa käsiteltiin. Vaikka kaupassa ei tällä hetkellä ole sovelluksia, jotka tukevat lisäosia tai ladattavaa sisältöä, pysy kuulolla niiden sovellusten saatavuudesta, jotka tukevat niitä julkaisun jälkeen.
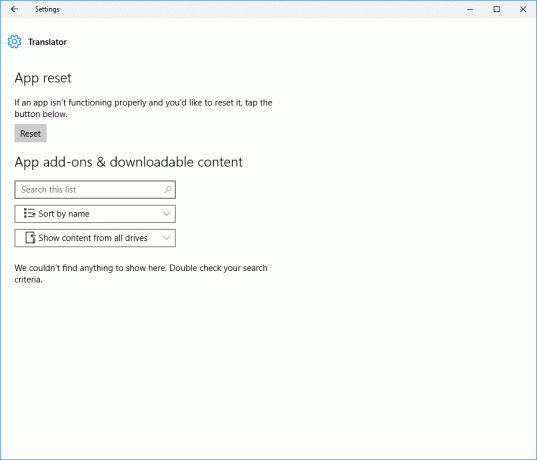
Windows Insider -ohjelman asetussivu: Olemme siirtäneet Windows Insider -ohjelman asetukset omalle asetussivulleen. Täällä voit liittyä Windows Insider -ohjelmaan (tai lopettaa Insider Preview -koontiversioiden vastaanottamisen) ja säätää, missä kehässä olet. Mobiiliversiossa – Build 14327:ssä ja sitä uudemmissa versioissa Windows Insider -sovellusta ei enää tarvita. Pääset tälle uudelle sivulle siirtymällä kohtaan Asetukset > Päivitys ja suojaus > Windows Insider Program.
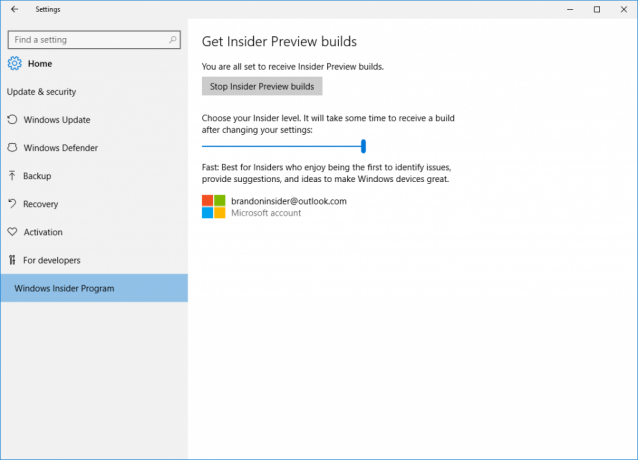
Pöytäkoneen vaihtaminen kosketuslevyllä
Virtuaalityöpöydän käyttäjät voivat nyt vaihtaa nopeasti pöytäkoneiden välillä käyttämällä kosketuslevyjä. Voit tehdä tämän pyyhkäisemällä neljää sormea vasemmalle tai oikealle kosketuslevyllä. Kokeile vaihtaa työpöytää nopealla pyyhkäisyllä. Ja jos haluat viitata kahteen vierekkäiseen työpöytään, voit pitää sormesi alhaalla ja vetää edestakaisin. Tarvitset tarkkuuskosketuslevyn, joka tukee neljää tai useampaa sormea, kuten tarkkuuskosketuslevyjä, jotka löytyvät Surface Bookista tai Surface Pro 4 Type Coverista. Kun olet siinä kokeile näitä muita Windows 10:n tukemia kosketuslevyeleitä.
Lukitusnäytön parannukset
Sähköpostiosoitteet ovat piilossa lukitusnäytössä: Yksityisyytesi on meille tärkeää ja saimme palautetta, että ihmiset eivät halunneet sähköpostiosoitteitaan näkyvän lukitusnäytöllä. Sähköpostiosoitteet ovat nyt oletuksena piilossa. Jos haluat sähköpostiosoitteesi näkyvän lukitusnäytössä, voit muuttaa tätä asetusta siirtymällä kohtaan Asetukset > Tilit > Kirjautumisasetukset > Tietosuoja.
Mediaohjaimet näkyvät lukitusnäytön yläosassa: Mediaohjaimet näkyvät nyt upotettuina lukitusnäytön oikeaan alakulmaan sekä kuva parhaillaan toistettavan kappaleen kansikuvasta.

Päivitetty tunnistetietojen ja UAC-valintaikkunan käyttöliittymä
Kun sinua pyydetään antamaan valtuustietosi tai korottamaan ohjelmaa, huomaat, että valintaikkunassa on nyt tuore ja moderni käyttöliittymä, joka on linjassa Windows 10:ssä käytettävän suunnittelukielen kanssa. Ja nyt, kun sinua kehotetaan antamaan tunnistetiedot, voit kirjautua sisään Windows Hellolla, PIN-koodilla, varmenteilla tai yksinkertaisella salasanalla.

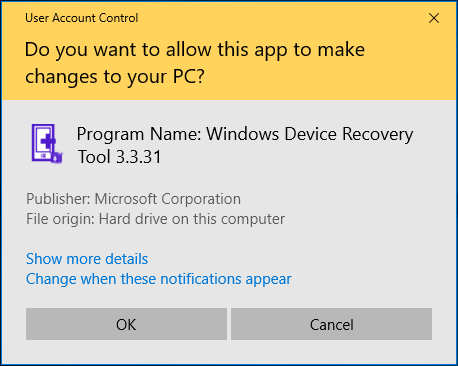
Päivitetty Skype UWP Preview -sovellus
Skype UWP Preview -sovelluksen päivitetyn version avulla voit nyt luoda ja lähettää ryhmäviestejä sekä soittaa ryhmäääni- ja videopuheluita. Lisätietoja tästä Skype UWP Preview -sovelluksen päivityksestä on tässä blogikirjoitus täällä.
Päivitetty File Explorer -kuvake
Windowsin sisäpiiriläiset rakastavat uusien kuvakkeiden löytämistä. Tämä on melko havaittavissa, joten halusimme kutsua sen esiin. Olemme päivittäneet File Explorer -kuvakkeen vastaamaan yksiväristä suunnittelukieltä, jota käytetään kuvakkeissa Windows 10:ssä. Huomaat kuitenkin, että kuvakkeessa on edelleen hieman väriä. Suunnittelutiimi epäröi luopua keltaisesta kokonaan, koska siitä on tullut niin tuttu osa File Explorer -brändäystä.
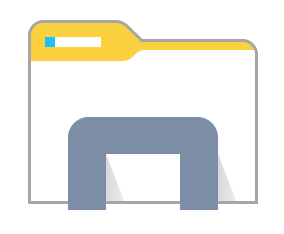
He tutkivat useita erilaisia tapoja säilyttää keltainen ja silti vastata mustien ja valkoisten Windows-sovelluskuvakkeiden puhtauteen. Uusi kuvake, jonka näet tässä kokoonpanossa, on suunnittelutiimi, joka on lähempänä yksiväristä, mutta on silti tuttu muoto, jonka käyttäjät tunnistavat, ja siinä on nyökkäys keltaiseen, jonka näet koko File Explorerissa. Kerro meille mielipiteesi.
File Explorer Irrotettu tehtäväpalkista
Kuulemme Windows Insidersiltä palautetta siitä, kuinka tärkeä tehtäväpalkin tila on heille, ja teimme a suuri muutos Windows 10:ssä viime vuoden alussa heidän palautteensa perusteella, kun lisäsimme vaihtoehdon piilottaa haku laatikko. Jatkamme asioiden tarkastelua, jotta voimme hyödyntää tilaa mahdollisimman hyvin, mukaan lukien oletusarvoisesti kiinnitettävät tiedot. Tässä koontiversiossa irrotamme File Explorerin oletuksena nähdäksemme, pitävätkö Insiders sitä kiinnitettynä, tai heillä olisi mieluummin tilaa omaan käyttöönsä ja käynnistää File Explorer, kun he tarvitsevat sitä Alkaa. Voit myös kiinnittää sen uudelleen tehtäväpalkkiin avaamalla Käynnistä, napsauttamalla hiiren kakkospainikkeella File Exploreria vasemmassa kiskossa, valitsemalla "Lisää" ja sitten "Kiinnitä tehtäväpalkkiin". Kerro meille mielipiteesi tästä palautekeskuksen kautta. Tämä tutkimus on samanlainen kuin vuosi sitten tekemämme tutkimus, jossa Insiders auttoi määrittämään, mitkä ikkunat olivat edustettuina virtuaalisten työasemien tehtäväpalkissa.
Japanilaiset IME-parannukset
Ennakointiominaisuuksien parannukset japanilaisessa IME: ssä: Voit laajentaa ennusteehdokasikkunaa painamalla sarkainnäppäintä ehdokasikkunan alaosassa löytääksesi erilaisia päivämääräilmaisumuotoja. Muunnostulos näkyy myös ennusteehdokasikkunassa, kun tekstisi on suhteellisen pitkä.
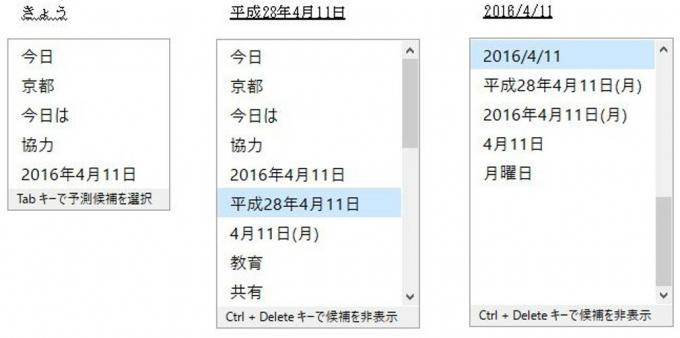
Parannettu kirjoitushistorian hallinta japanilaisessa IME: ssä: Voit nyt tallentaa kirjoitushistoriasi väliaikaiseen arkistoon ja tyhjentää sen automaattisesti, jotta vältytään tahattomalta altistuminen muille ihmisille IME-ehdokasikkunan kautta menettämättä ajan mittaan kertynyttä tärkeää kirjoitushistoriaa. Ota tila käyttöön IME-tilan ilmaisimen pikavalikosta. Kun olet lopettanut kirjoittamisen, poista tila käytöstä samasta valikosta, jotta väliaikainen arkisto tyhjennetään. Tämä toiminto on automaattisesti käytössä InPrivate-selailun aikana Microsoft Edgen ja Internet Explorerin kanssa.

Parannetut pilviehdotukset japanilaisessa IME: ssä: IME-käyttöliittymää on parannettu ilmaisemaan pilviehdotusten saatavuus! Saat ilmoituksen ehdokasikkunassa, kun pilviehdotukset ovat käytettävissä ja voit nauttia Bingin tarjoamista monipuolisista sanastoista. Ohjauspaneeli ohjaa käyttäjät asetuksiin, jolloin he voivat siirtyä käyttämään pilviehdotuksia saumattomasti kirjoittaessasi tekstiä.
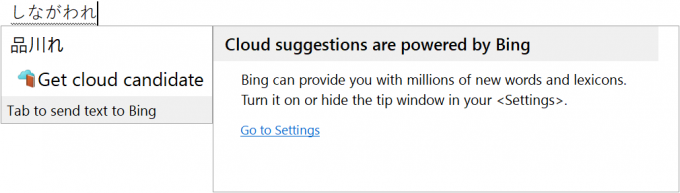
Jos olet Windows Insider, saat tämän koontiversion Windows Updaten kautta muutaman tunnin sisällä. Lähde: Microsoft.
