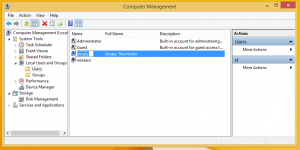Kuinka pysäyttää pysyvästi Windows 10:n uudelleenkäynnistykset päivitysten asentamisen jälkeen
Windows 10:n tiedetään käynnistävän tietokoneesi automaattisesti uudelleen, kun se asentaa päivityksiä. Tämä on täysin mahdotonta hyväksyä, vaikka päivitys olisi kuinka tärkeä. Jos käyttäjä ei käynnistä käyttöjärjestelmää uudelleen tietyn ajan kuluessa, Windows 10 alkaa näyttää varoituksia, että tietokone käynnistetään uudelleen tiettynä aikana. Lopulta se käynnistää sen uudelleen itsestään, vaikka käyttäjä olisi keskellä jotain tärkeää. Tässä artikkelissa näemme, kuinka voit estää Windows 10:n automaattisen uudelleenkäynnistyksen ja ottaa uudelleenkäynnistyksen ohjauksen takaisin käsiisi.
Mainos
Monet käyttäjät eivät voi sietää Windows 10:n töykeää käytöstä. Windows Defender on vaikea poistaa käytöstä tässä käyttöjärjestelmässä, Windows Update ei anna sinulle hallintaa päivitysten valitseminen ja lataaminen, eikä automaattista uudelleenkäynnistystä ole myöskään mahdollista pysäyttää.
Windows 10 Anniversary Update -päivityksellä Microsoft otti käyttöön a
uusi ominaisuus nimeltä "Active Hours". Sen on tarkoitus olla häiritsemättä käyttäjää määritetyn ajanjakson aikana. Voit käyttää sitä lykätäksesi uudelleenkäynnistystä.Jos et halua odottaa Anniversary Update -päivitystä (joka julkaistaan heinäkuussa 2016) tai jos Active Hours ei ole ratkaisu sinulle, voit pysäyttää pysyvästi Windows 10:n uudelleenkäynnistykset päivitysten asentamisen jälkeen jos noudatat alla olevia ohjeita.
-
Avaa Ohjauspaneeli.
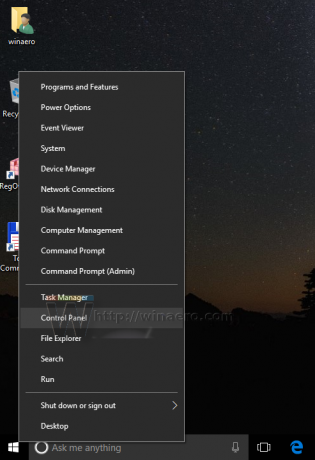
- Siirry kohtaan Ohjauspaneeli\Järjestelmä ja suojaus\Hallintatyökalut. Napsauta Task Scheduler -kuvaketta.

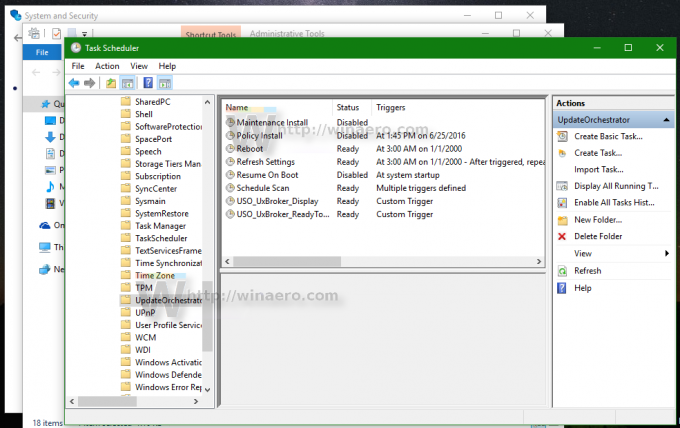
- Avaa Task Schedulerissa seuraava kansio Task Scheduler Library \ Microsoft \ Windows \ UpdateOrchestrator.
- Siellä näet tehtävän nimeltä "Käynnistä uudelleen". Poista se käytöstä käyttämällä asianmukaista komentoa oikeanpuoleisessa napsautusvalikosta:
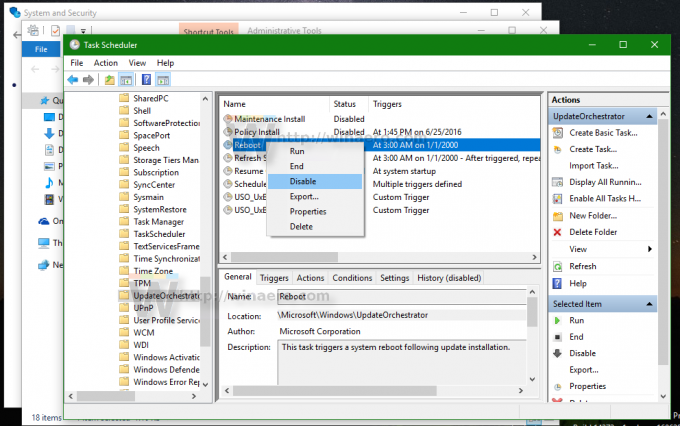
Kun Reboot-tehtävä on poistettu käytöstä, Windows 10 ei koskaan käynnisty automaattisesti uudelleen päivitysten asentamisen jälkeen.
Jotkut käyttäjät ilmoittavat, että Windows 10 pystyy ottamaan tämän tehtävän uudelleen käyttöön automaattisesti. Voit varmistaa, että Windows 10 ei ota sitä uudelleen käyttöön, toimimalla seuraavasti.
- Avaa tämä kansio File Explorerissa:
C:\Windows\System32\Tasks\Microsoft\Windows\UpdateOrchestrator
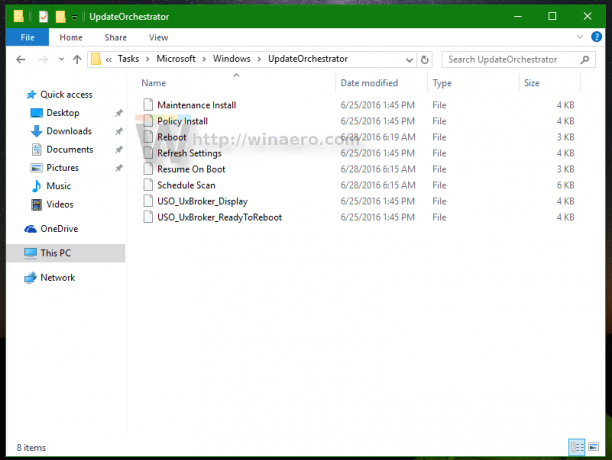
- Nimeä tiedostonimi uudelleen Käynnistä uudelleen ilman Reboot.bak-laajennusta.
 Jos voi, jos et voi nimetä mainittua tiedostoa uudelleen, sinä täytyy ottaa omistukseen kyseisestä tiedostosta.
Jos voi, jos et voi nimetä mainittua tiedostoa uudelleen, sinä täytyy ottaa omistukseen kyseisestä tiedostosta. - Nimeä tiedosto uudelleen nimellä Reboot.bak.
- Luo sen sijaan tyhjä kansio ja anna sille nimi Reboot.

Tämä estää Windows 10:tä luomasta Reboot-tehtävää uudelleen ja käynnistämästä tietokonetta uudelleen milloin tahansa. Myöhemmin, jos muutat mieltäsi, voit poistaa Reboot-kansion ja nimetä tiedoston uudelleen Reboot.bak-tiedostosta Rebootiksi.
Vaihtoehtoisesti voit käyttää pieni sovellus ShutdownGuard joka estää käyttöjärjestelmää vahingossa käynnistymästä uudelleen.
Se siitä.