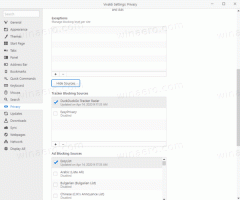Kuinka nopeuttaa valikkoja Windows 10:ssä ja muuttaa valikon viivettä
Windows 10 mahdollistaa valikkojen nopeuttamisen. Se on mahdollista yksinkertaisella rekisterisäädöllä, jota käsittelen tässä artikkelissa. Voit siis vähentää viivettä, ennen kuin alivalikko ilmestyy näytölle, kun viet hiiren sen päälle. Tämä muutos vaikuttaa kaikkiin asennettuihin sovelluksiin, jotka noudattavat järjestelmävalikon asetuksia, sekä kaikkiin sisäisiin sovelluksiin. Joten se tekee koko Windows 10 -käyttöliittymästä reagoivamman.
Tämä temppu ei ole uusi: se oli saatavana jopa Windows 95:ssä. Onneksi se toimii edelleen ja sitä voidaan soveltaa mihin tahansa nykyaikaiseen Windows-versioon, kuten Windows 10, Windows 8.1, Windows 8, 7/Vista ja Windows XP.
Vastaanottaja nopeuttaa valikkoja Windows 10:ssä, tee seuraava.
- Avaa rekisterieditori (katso yksityiskohtainen opetusohjelmamme rekisterieditorista).
- Siirry seuraavaan avaimeen:
HKEY_CURRENT_USER\Ohjauspaneeli\Työpöytä
Vinkki: voit pääset mihin tahansa haluamasi rekisteriavaimeen yhdellä napsautuksella.
- Luo uusi merkkijonoarvo tähän, nimeltään
MenuShowDelay ja aseta sen arvotiedot luvuksi, joka vaihtelee välillä 0 - 600. Pienempi arvo tarkoittaa pienintä viivettä ennen kuin alivalikko avautuu hover-toiminnolla, ja suurempi arvo tarkoittaa enemmän viivettä. Oletusarvo on 400, se tarkoittaa 400 millisekuntia viivettä.
Se siitä. Palauta valikkojen oletustoiminto poistamalla MenuShowDelay-arvo tai asettamalla se arvoon 400.
Sama voidaan tehdä käyttämällä Winaero Tweaker. Siirry kohtaan Käyttäytyminen -> Valikko Näytä viive:
Käytä tätä vaihtoehtoa välttääksesi rekisterin muokkaamisen.
Jos sinulla on Start Menu -korvaus asennettuna, kuten StartIsBack+ tai Klassinen Shell asennettuna, voit testata valikon viivettä viemällä hiiren oikeanpuoleisen kansiosarakkeen päälle. Classic Shellin Käynnistä-valikko kunnioittaa järjestelmävalikon viiveasetusta, mutta jättää sen huomioimatta, jos olet ohittanut sen määrittämällä mukautetun valikon viiveen omista asetuksistaan.
Voit myös testata valikon viivettä Internet Explorerin valikoissa ja viemällä hiiren alivalikon päälle tai napsauttamalla hiiren kakkospainiketta ja viemällä hiiren osoittimen minkä tahansa alivalikon päälle.