Ota USB-kirjoitussuojaus käyttöön Windows 10:ssä
Windows 10:ssä on mahdollista ottaa käyttöön kirjoitussuojaus USB-massamuistilaitteissa. Kun se on otettu käyttöön, se rajoittaa kirjoitusoikeutta ulkoisiin USB-asemiin. Tämä voi olla hyödyllinen lisäsuojausvaihtoehtona joissakin ympäristöissä. Katsotaan kuinka se voidaan tehdä.
Mainos
Voit ottaa USB-kirjoitussuojauksen käyttöön Windows 10:ssä yksinkertaisella rekisterisäädöllä. Tee se seuraavasti.
Ota USB-kirjoitussuojaus käyttöön Windows 10:ssä
- Avaa Rekisterieditori-sovellus.
- Siirry seuraavaan rekisteriavaimeen:
HKEY_LOCAL_MACHINE\SYSTEM\CurrentControlSet\Control
Vinkki: voit pääset mihin tahansa haluamasi rekisteriavaimeen yhdellä napsautuksella.
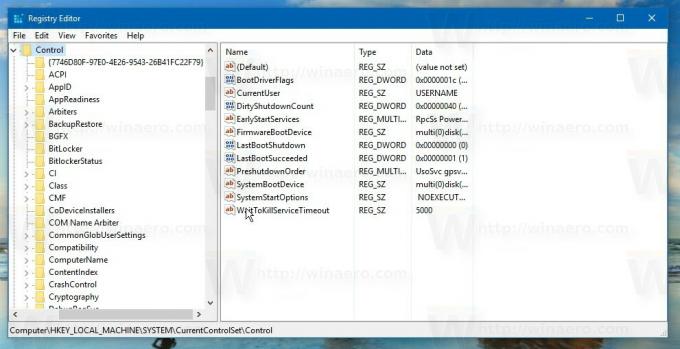
- Luo tähän uusi aliavain nimeltä StorageDevicePolicies alla olevan kuvan mukaisesti:
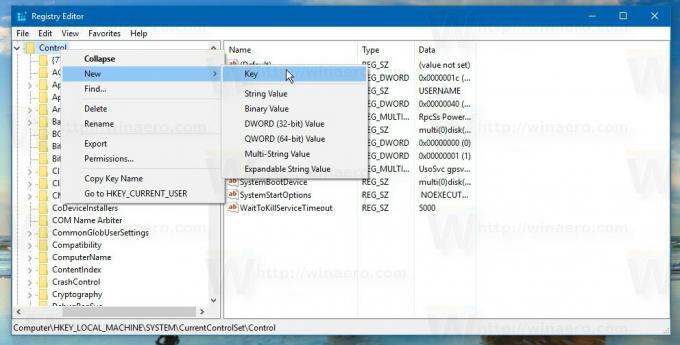

- Luo StorageDevicePolicies-aliavaimessa uusi 32-bittinen DWORD-arvo nimeltä WriteProtect. Aseta sen arvotiedot arvoon 1. Huomaa: vaikka olisit jossa on 64-bittinen Windows 10 -versio, sinun on silti luotava 32-bittinen DWORD-arvo.
Katso seuraava kuvakaappaus:

- Liitä uudelleen kaikki USB-asemat, jos olet liittänyt ne tietokoneeseen.

Kun olet asettanut WriteProtect arvoksi 1 ja liitä USB-asemat uudelleen, rajoitus astuu voimaan välittömästi. Kaikki äskettäin kytketyt USB-asemat ovat vain luku -muotoisia. Jopa "Uusi" ja "Poista" kontekstivalikon komennot katoavat:
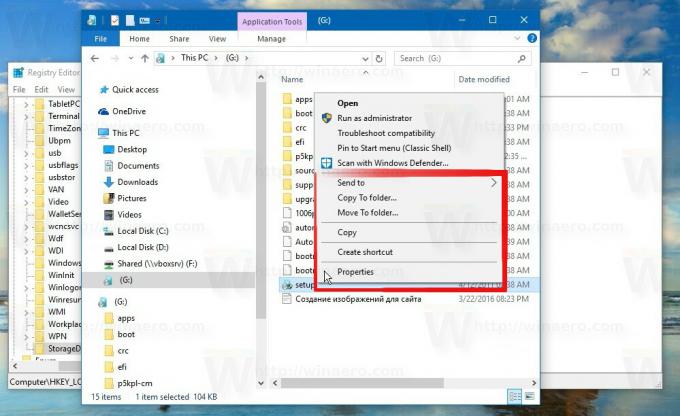
 Katso seuraava video nähdäksesi tämän tempun toiminnassa:
Katso seuraava video nähdäksesi tämän tempun toiminnassa:
Vinkki: voit tilata YouTube-kanavamme nähdäksesi lisää hyödyllisiä ja mielenkiintoisia videoita.
Jos haluat poistaa rajoituksen käytöstä ja palauttaa oletuskäytön, sinun on poistettava WriteProtect arvo.
Ajan säästämiseksi olen valmistellut seuraavat käyttövalmiit rekisteritiedostot:
Lataa rekisteritiedostot
Kumoa-tiedosto on mukana.
Vaihtoehtoisesti voit käyttää Winaero Tweakeria. Sillä on sopiva vaihtoehto Behavior-luokassa:
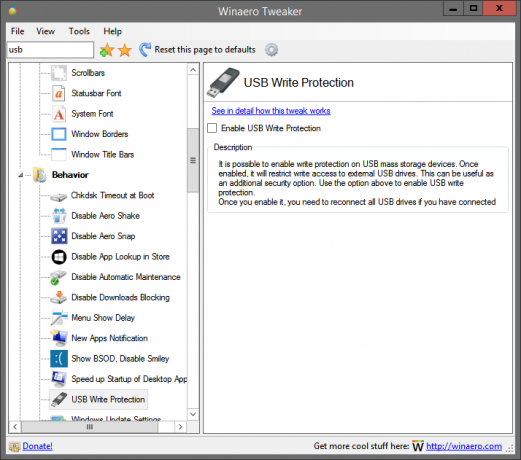 Sovelluksen saat täältä: Lataa Winaero Tweaker.
Sovelluksen saat täältä: Lataa Winaero Tweaker.
Tämä temppu toimii myös Windows XP Service Pack, Windows Vista, Windows 7, Windows 8/8.1 käyttöjärjestelmissä.
