Windows Defender -palkin kuvakkeen poistaminen käytöstä Windows 10 Anniversary Update -päivityksessä
Windows 10 Anniversary Update toi jälleen uuden muutoksen Windows 10:n käyttöliittymään. Windows Defender sai tarjotinkuvakkeen, joka näkyy pakkauksesta ja ilmaisee sisäänrakennetun suojauksen tilan. Jos et ole tyytyväinen nähdessäsi sen, tässä on tapa päästä eroon siitä ja palauttaa Windows 10:n toiminta heinäkuun 2015 julkaisun ja version 1511 yhteydessä.
Mainos
Tätä kirjoittaessa Windows 10 Anniversary Updaten varsinainen versio on build 14342. Tässä versiossa Windows Defenderin kuvake näyttää tältä:

Microsoft otti käyttöön uuden aputyökalun, joka piirtää kuvakkeen. Se sijaitsee täällä:
C:\Program Files\Windows Defender\MSASCuiL.exe
Tämä tiedosto suoritetaan käynnistyksen yhteydessä, kun kirjaudut sisään Windows 10 -tilillesi, jolloin kuvake tulee näkyviin lokeroon. Päästäksesi eroon kuvakkeesta, voit poistaa MSASCuiL.exe-tiedoston käynnistyksestä. Tällä toiminnolla ei ole sivuvaikutuksia ja se poistaa tarjotinkuvakkeen kokonaan käytöstä.
Poista Windows Defenderin kuvake käytöstä Windows 10 Anniversary Update -päivityksessä
MSASCuiL.exe-tiedoston poistamiseksi käynnistyksestä käytämme artikkelissa kuvattuja menetelmiä Käynnistyssovellusten lisääminen tai poistaminen Windows 10:ssä.
- Avaa Task Manager.
- Vaihda välilehdelle nimeltä Aloittaa.
Vinkki: Voit avata Tehtävienhallinnan Käynnistys-välilehden suoraan Windows 10:ssä suorittamalla seuraavan komennon:taskmgr /0 /käynnistys
Katso miten luo pikakuvake käynnistyssovellusten hallintaan Windows 10:ssä.
- Etsi rivi nimeltä "Windows Defender User Interface" alla olevan kuvan mukaisesti:
 Napsauta sitä hiiren kakkospainikkeella ja valitse pikavalikosta "Poista käytöstä":
Napsauta sitä hiiren kakkospainikkeella ja valitse pikavalikosta "Poista käytöstä":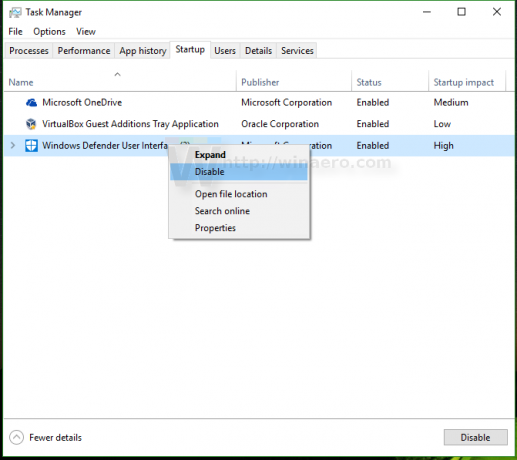
Kun tämä on tehty, sinun on kirjauduttava ulos Windows-tililtäsi ja kirjauduttava takaisin sisään. Tämä poistaa Windows Defender -alustakuvakkeen Windows 10 Anniversary Updatesta. Voit palauttaa sen myöhemmin ottamalla käyttöön Windows Defender -käyttöliittymän Tehtävienhallinnan Käynnistys-välilehdellä.
Voit palauttaa sen myöhemmin ottamalla käyttöön Windows Defender -käyttöliittymän Tehtävienhallinnan Käynnistys-välilehdellä.
Vihje: Jos palautit Classic Task Managerin Windows 10:ssä sen mukaisesti Tämä artikkeli, silloin sinun on myös tehtävä palauta klassinen msconfig. Tämän jälkeen voit käynnistää C:\Windows\System32\msconfig1.exe ja käyttää sen Käynnistys-välilehteä sen sijaan poistaaksesi Windows Defenderin tarjotinkuvakkeen käytöstä.
Se siitä.
