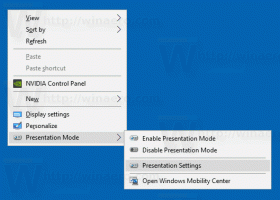Ohjainpäivitysten poistaminen käytöstä Windows Updatessa Windows 10:ssä

Äskettäin julkaistulla Windows 10:llä rakentaa 14328, Microsoft lisäsi uuden vaihtoehdon Windows 10:een. Nyt on mahdollista estää Windows 10 päivittämästä ohjaimia. Oletusarvon mukaan Windows 10 asentaa ohjaimet automaattisesti Windows Updatesta, kun ne tulevat saataville tietoturvakorjausten kanssa.
Uusi vaihtoehto, joka alkaa versiosta 14328 tai uudemmasta, antaa käyttäjälle mahdollisuuden poista ohjainpäivitykset käytöstä Windows Updatessa Windows 10:ssä. Käyttäjät, joilla on käyttöjärjestelmäversio ryhmäkäytännöllä, voivat määrittää sopivan vaihtoehdon sen avulla. Jos Windows 10 -versiossasi ei ole ryhmäkäytäntöä, voit käyttää yksinkertaista rekisterin säätöä Winaero Tweakeria käyttämällä.
Poista ohjainpäivitykset käytöstä Windows Updatessa Windows 10:ssä Winaero Tweakeria käyttämällä
Vain seuraava vaihtoehto Winaero Tweakerissa poistaa ohjainpäivitykset käytöstä Windows Updatessa yhdellä napsautuksella.
Hanki Winaero Tweaker täältä: Lataa Winaero Tweaker.
Poista ohjainpäivitykset käytöstä Windows Updatessa Windows 10:ssä ryhmäkäytännön avulla
- Lehdistö Voittaa + R näppäimet yhdessä näppäimistöllä ja kirjoita:
gpedit.msc
Paina Enter.
- Ryhmäkäytäntöeditori avautuu. Siirry kohtaan Paikallinen tietokonekäytäntö → Tietokoneen asetukset → Hallintamallit → Windowsin komponentit → Windows Update.
- Kaksoisnapsauta siellä vaihtoehtoa Älä sisällytä ohjaimia Windows Updaten kanssa.
- Ota tämä vaihtoehto käyttöön seuraavassa valintaikkunassa ja olet valmis:
Jos käytät Windows 10 Edition -versiota ilman ryhmäkäytäntöä, sinun on tehtävä säätö alla kuvatulla tavalla.
Poista ohjainpäivitykset käytöstä Windows Updatessa Windows 10:ssä käyttämällä rekisterin säätöä
- Avaa Rekisterieditori.
- Siirry seuraavaan rekisteriavaimeen:
HKEY_LOCAL_MACHINE\SOFTWARE\Policies\Microsoft\Windows\WindowsUpdate
Vinkki: voit pääset haluttuun rekisteriavaimeen yhdellä napsautuksella.
Jos sinulla ei ole tällaista avainta, luo se. - Luo oikealle puolelle uusi 32-bittinen DWORD-arvo nimeltä ExcludeWUDriversInQualityUpdate. Aseta sen arvotiedot arvoon 1.
Huomautus: Vaikka käytössäsi on 64-bittinen Windows, sinun on silti luotava 32-bittinen DWORD-arvo. Katso seuraava kuvakaappaus: - Käynnistä Windows 10 uudelleen.
Se siitä. Olet juuri tehnyt Windows 10 Anniversary Update -päivityksen asentamatta ohjaimia Windows Updatesta.