Luo Slide to Shutdown -pikakuvake Windows 10:ssä
Windows 8.1:ssä Microsoft lisäsi uuden tavan sammuttaa käyttöjärjestelmä "Slide to shutdown" -ominaisuuden avulla. Windows 10:ssä on myös tämä vaihtoehto. Slide To Shutdown tarjoaa erityisen käyttöliittymän käyttöjärjestelmän sammuttamiseksi eleellä. Luodaan pikakuvake tämän ominaisuuden aktivoimiseksi Windows 10:ssä.

Slide to Shutdown luotiin tietokoneille ja tableteille, joissa on yhdistetty valmiustila. Connected Standby on älypuhelimien kaltainen virranhallintaominaisuus. Joten se on yleensä käytössä vain tableteissa ja Windows 10 Mobile -laitteissa, ei useimmissa pöytätietokoneissa ja x86-tableteissa, jotka eivät tue Connected Standby -lepotilaa. Mutta voit silti käyttää tätä Slide to Shutdown -ominaisuutta. Sinun tarvitsee vain luoda erityinen pikakuvake.
Mainos
Voit luoda Slide to Shutdown -pikakuvakkeen Windows 10:ssä, tee seuraava.
Napsauta hiiren kakkospainikkeella tyhjää kohtaa työpöydälläsi. Valitse pikavalikosta Uusi - Pikakuvake (katso kuvakaappaus).

Kirjoita pikakuvakkeen kohderuutuun seuraava:
%windir%\System32\SlideToShutDown.exe

Kirjoita seuraavalla sivulla Liu'uta kohtaan Sammuta saadaksesi pikakuvakkeen nimen ja napsauta Valmis-painiketta sulkeaksesi ohjatun uuden pikakuvakkeen.

Vaihtoehtoisesti voit siirtyä File Explorerin avulla seuraavaan kansioon:
C:\windows\system32
Vedä slidetoshutdown.exe-tiedosto työpöydälle samalla kun pidät painiketta painettuna Alt avain. Tämä luo pikakuvakkeen työpöydälle.
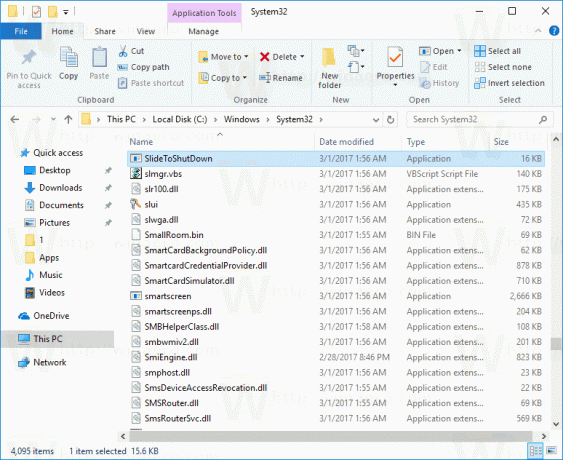
Napsauta nyt luomaasi pikakuvaketta hiiren kakkospainikkeella ja valitse Ominaisuudet.
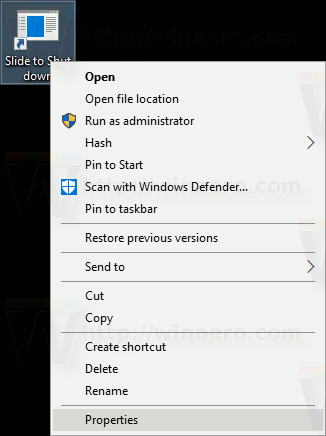
Napsauta Pikakuvake-välilehdellä painiketta Vaihda kuvake. 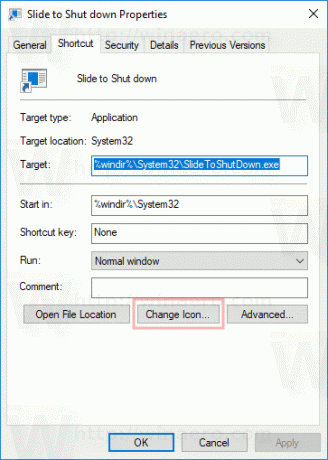 Määritä uusi kuvake %SystemRoot%\system32\shell32.dll-tiedostosta. Voit esimerkiksi käyttää alla olevassa kuvakaappauksessa korostettua kuvaketta.
Määritä uusi kuvake %SystemRoot%\system32\shell32.dll-tiedostosta. Voit esimerkiksi käyttää alla olevassa kuvakaappauksessa korostettua kuvaketta.
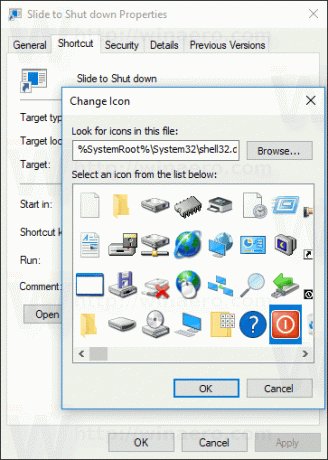
Napsauta OK ottaaksesi kuvakkeen käyttöön ja napsauta sitten OK sulkeaksesi pikakuvakkeen ominaisuuksien valintaikkunan.
Olet valmis.
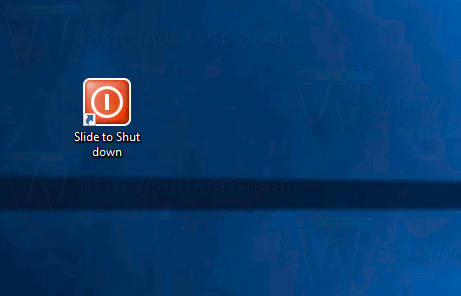
Kun kaksoisnapsautat luomaasi pikakuvaketta, se käynnistää Slide to shutdown -ominaisuuden tietokoneellasi.

Voit käyttää kosketusnäyttöä tai napsauttaa ja vetää sitä hiirellä näytön alareunaan sammuttaaksesi laitteen. Kun Slide to Shut down -käyttöliittymä on aktiivinen, voit painaa Tulla sisään näppäintä laitteen sammuttamiseksi.
Vihje: Voit kiinnittää luomasi pikakuvakkeen tehtäväpalkkiin, jotta voit käyttää tätä ominaisuutta nopeammin. Napsauta pikakuvaketta hiiren kakkospainikkeella ja valitse pikavalikosta "Kiinnitä tehtäväpalkkiin".
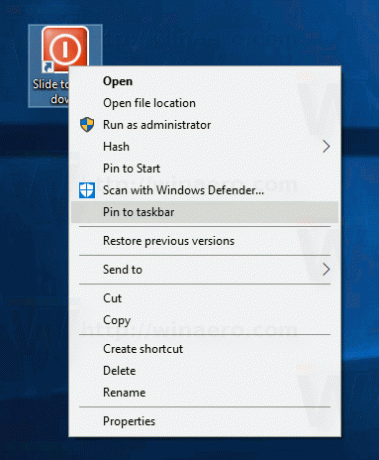
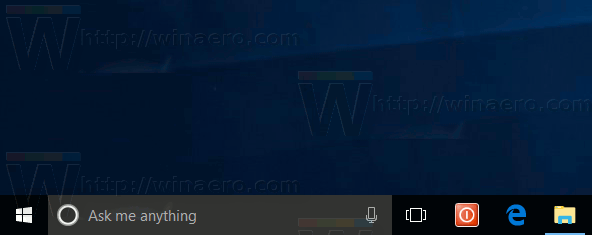
Se siitä.
