Kuinka löytää sammutusloki Windows 10:ssä
Jos olet utelias tietämään, miksi tietokoneesi sammui ja mitä tapahtui tarkalleen sammutuksen aikana, tiedät sen on ilo tietää, että Windows pystyy seuraamaan sammutusprosessia ja kirjoittamaan useita tapahtumia järjestelmään Hirsi. Tässä artikkelissa näemme, kuinka ne löytää.
Mainos
Koska käyttöjärjestelmä käyttää oletuslokimuotoa, kaikki sulkemiseen liittyvät tapahtumat voidaan tarkastella sisäänrakennetulla Event Viewer -työkalulla. Muita kolmannen osapuolen työkaluja ei tarvita.
Windows 10:ssä sammutukseen ja uudelleenkäynnistykseen liittyy kolme tapahtumaa.
Tapahtumatunnus 1074 - Osoittaa, että sovellus aloitti sammutusprosessin. Se voi olla esimerkiksi Windows Update.
Tapahtumatunnus 6006 - Puhdas sammutustapahtuma. Tämä tarkoittaa, että Windows 10 sammutettiin oikein.
Tapahtumatunnus 6008 - Osoittaa likaisen/virheellisen sammutuksen. Näkyy lokissa, kun edellinen sammutus oli odottamaton, esim. virtakatkoksen tai BSoD: n (Bug check) takia.
Näin löydät nämä tapahtumat.
Voit etsiä sammutuslokin Windows 10:ssä, tee seuraava.
- paina Voittaa + R näppäimet yhdessä näppäimistön avataksesi Suorita-valintaikkunan, kirjoita eventvwr.mscja paina Enter-näppäintä.

- Valitse Event Viewerissa vasemmalla Windows Lokit -> Järjestelmä.
- Napsauta oikealla olevaa linkkiä Suodata nykyinen loki.

- Kirjoita seuraavaan valintaikkunaan rivi 1074, 6006, 6008 alla olevaan tekstilaatikkoon Sisältää/ei sisällä tapahtumatunnukset.
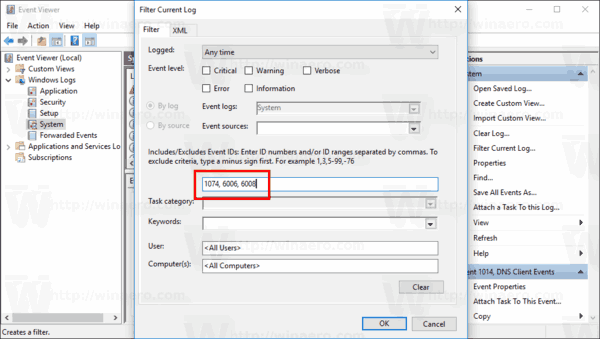
- Napsauta OK suodattaaksesi tapahtumalokin.
Nyt Event Viewer näyttää vain sulkemiseen liittyvät tapahtumat.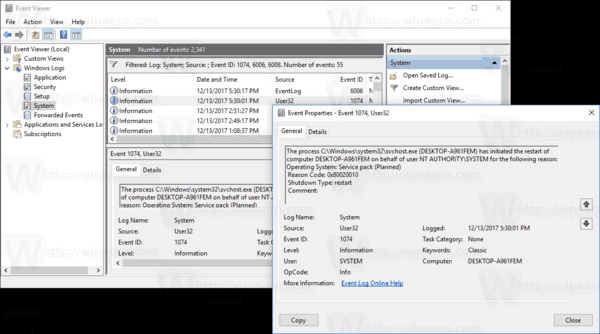
Huomautus: alkaen Windows 10 Fall Creators -päivitys, käyttöjärjestelmä pystyy avaamaan automaattisesti uudelleen sovellukset, jotka olivat käynnissä ennen sammutusta tai uudelleenkäynnistystä. Tämä toiminta on täysin odottamatonta useimmille Windows-käyttäjille, jotka ovat päivittäneet käyttöjärjestelmän äskettäin julkaistuun versioon. Voit välttää tämän ongelman lisäämällä työpöydälle erityisen "Sammuta" -kontekstivalikon, joka palauttaa perinteisen toiminnan.
Katso seuraava artikkeli:
Lisää Sammuta-kontekstivalikko Windows 10:ssä
Se siitä.
