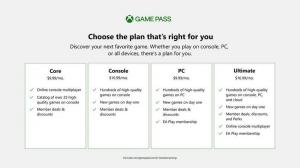Lisää Avaa Windows Terminalissa järjestelmänvalvojana kontekstivalikkoon
Voit lisätä Avaa Windows Terminalissa järjestelmänvalvojana kontekstivalikkoon Windows 10 Resurssienhallinnassa, joten tämän merkinnän avulla voit avata sovelluksen korotettuna nykyisen kansion hiiren kakkospainikkeen valikosta.
Kun olet asentanut Windows Terminalin, se lisää Avaa Windows Terminalissa merkintä hiiren kakkospainikkeella olevaan kansioiden valikkoon File Explorerissa. Lisäksi voit lisätä uuden järjestelmänvalvojan valikkokomennon, jolloin voit avata sovelluksen valitsemassasi kansiossa korotettuna.
Mainos
Windows-pääte on moderni pääteohjelmisto komentorivikäyttäjille, jossa on runsaasti ominaisuuksia, joita et löydä klassisista komentokehote- ja PowerShell-työkaluista. Sen mukana tulee välilehdet, GPU-kiihdytetty DirectWrite/DirectX-pohjainen tekstintoistomoottori, profiilit ja paljon muuta.
Profiilien ansiosta voit käyttää komentokehote-, PowerShell- ja Windows Subsystem for Linux -esiintymiä välilehdissä. Toinen hieno asia sovelluksessa on, että se on täysin avoimen lähdekoodin, joten kuka tahansa voi osallistua. Se on saatavilla osoitteessa
GitHub.Kun Windows Terminal on asennettu, se lisää kontekstivalikkokomennon, Avaa Windows Terminalissa, napsauta hiiren oikealla painikkeella File Exploreria. Voit parantaa tätä ominaisuutta lisää lisäämällä ylimääräisen komennon, joka avaa sovelluksen korkeilla oikeuksilla.
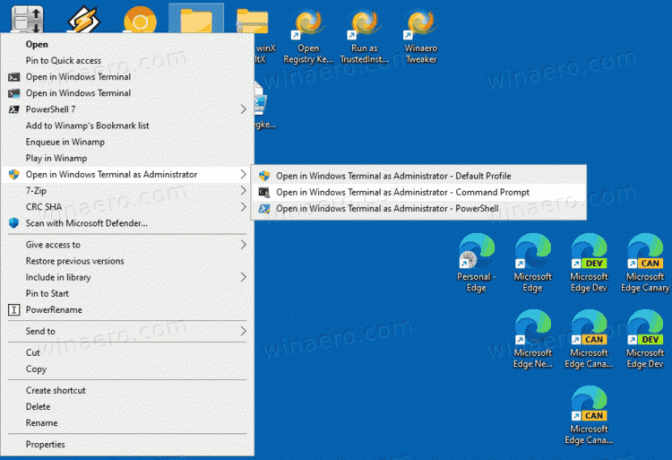
Tämä viesti näyttää, kuinka voit lisätä Open Windows Terminalin järjestelmänvalvojana kontekstivalikkoon Windows 10 File Explorerissa.
Lisää Avaa Windows Terminalissa järjestelmänvalvojana Windows 10:n kontekstivalikkoon
- Lataa seuraava ZIP-arkisto: Lataa ZIP-arkisto.
- Pura sen sisältö mihin tahansa kansioon. Voit sijoittaa tiedostot suoraan työpöydälle.
- Kaksoisnapsauta Lisää Avaa Windows Terminalissa ylläpitäjänä.reg tiedostoa sen yhdistämiseksi.
- Voit poistaa merkinnän myöhemmin pikavalikosta käyttämällä toimitettua tiedostoa Poista Avaa Windows Terminalissa administrator.reg: nä.
Olet valmis!
The Avaa Windows Terminalissa järjestelmänvalvojana hiiren kakkospainikkeella valikko sisältää kolme vaihtoehtoa, joiden avulla voit avata korotetun Windows-päätelaitteen nykyisessä kansiossa.
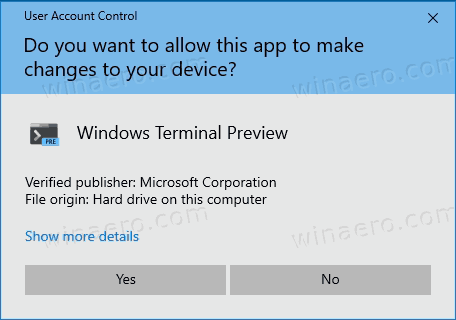
Voit valita oletusprofiilin tai jonkin ennalta määritetyistä lisäprofiileista, komentokehote ja PowerShell. Voit mukauttaa ladattuja REG-tiedostoja ja lisätä valitsemiasi profiileja, esim. WSL tai mikä tahansa muu mukautettu profiili.
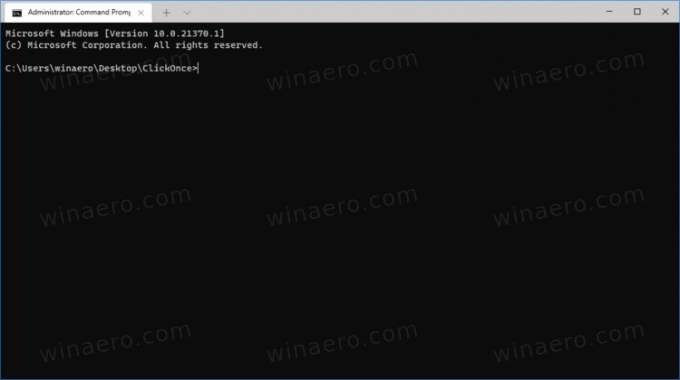
Kuinka se toimii
Kontekstivalikon merkinnät käyttävät PowerShellia uuden prosessin käynnistämiseen korkeilla oikeuksilla. Tässä ovat tärkeät komentoriviargumentit - WindowStyle Piilotettu joka piilottaa PowerShell-ikkunan ja Aloitusprosessi -Verbi RunAs, joka käynnistää kohonneen prosessin.
PowerShell-prosessi käynnistää seuraavat komennot korotettuina vastaaville hiiren kakkospainikkeen valikkokohdille:
-
wt.exe -d kansio\polkukäynnistääksesi Windows Terminalin oletusprofiililla nykyisessä kansiossa File Explorerista. -
wt.exe -p "Komentokehote" -d kansio\polku- Avaa Windows Terminal käyttämällä oletusarvoista "Command Prompt" -profiilia. -
wt.exe -p "Windows PowerShell" -d kansio\polku- Windows PowerShell -oletusprofiilin avaaminen Windows Terminalissa nykyiseen kansion sijaintiin.
Se siitä.