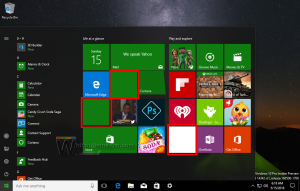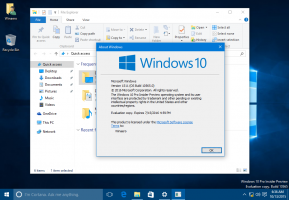Kuinka löytää osion kutistumisloki Windows 10:ssä
Windows 10:ssä voit pienentää aseman osion. Tämä voi olla hyödyllistä, jos asemassasi on ylimääräistä tilaa, jota haluat käyttää toisen käyttöjärjestelmän asentamiseen kaksoiskäynnistyskokoonpanossa. Tai saatat haluta jakaa yhden suuren osion muutamaksi pienemmäksi osioksi. Myöhemmin saatat haluta lukea kutistuslokin suorittaaksesi analyysin, suorittaaksesi vianmäärityksen toiminnon aikana tai palauttaaksesi prosessin muististasi. Tässä tehtävässä voit käyttää sisäänrakennettua Event Viewer -sovellusta.
Mainos
Kun pienennät osion Windows 10:ssä, käyttöjärjestelmä tallentaa tulokset erityiseen päiväkirjaan, jota Event Viewer voi lukea. Tämä loki sisältää lisätietoja, jotka voivat selittää, miksi toimenpide epäonnistui, mitkä ovat osioiden uudet koot ja niin edelleen.
Osion kutistumislokin etsiminen Windows 10:ssä, tee seuraava.
- paina Voittaa + X näppäimet yhdessä tai napsauta hiiren kakkospainikkeella Käynnistä-painiketta ja valitse Tapahtuman katselija sisään kontekstivalikko.
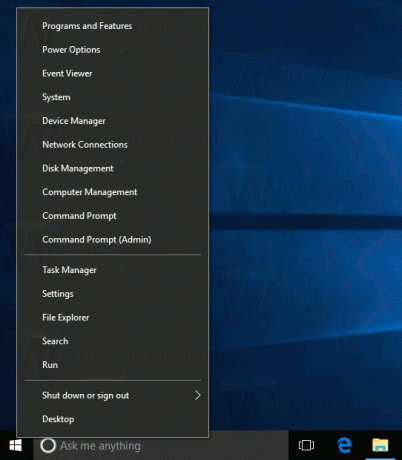
- Siirry Tapahtumien katseluohjelmassa kohtaan Windows-lokit \ Sovellus.
- Napsauta oikealla olevaa linkkiä Suodata nykyinen loki....
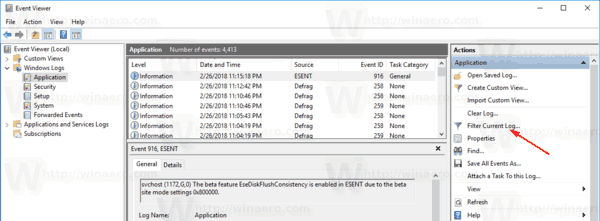
- Kirjoita seuraavaan valintaikkunaan 258,259 "Sisältää/poissulkee tunnukset" -tekstikenttään.
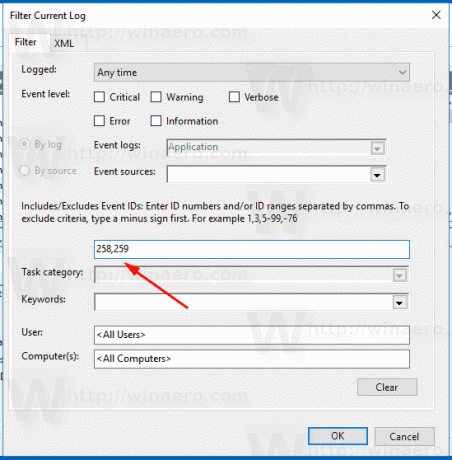
Event Viewer -sovellus näyttää nyt vain tapahtumat, jotka liittyvät osion kutistumiseen.
Näiden toimintojen lähde on "Defrag"-sovellus.
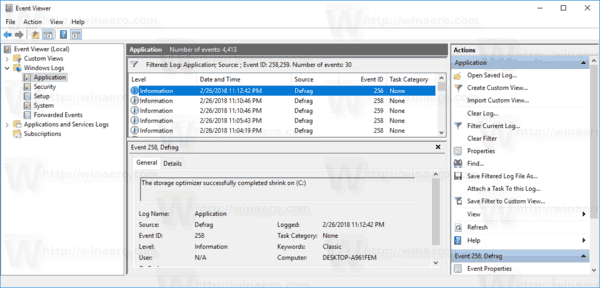
Voit napsauttaa riviä nähdäksesi toiminnan tiedot, päivämäärän, kellonajan ja tuloksen.
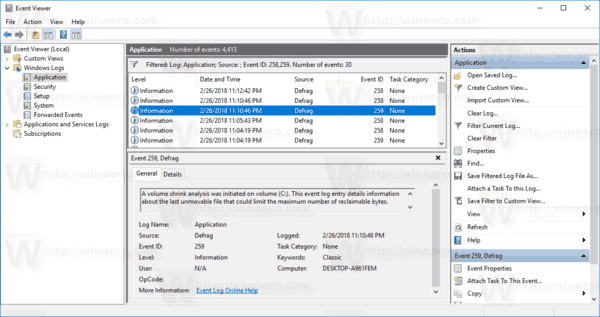
Nykyaikaiset Windows-versiot, kuten Windows Vista, Windows 7, Windows 8.1 ja Windows 10, mahdollistavat osioiden pienentämisen vapaalla tilalla pienentääkseen niiden kokoa ja käyttääkseen vapaata tilaa toisen osion luomiseen tai toisen toiminnan asentamiseen järjestelmä.
Monet käyttäjät haluavat luoda useita osioita asemalleen välttääkseen kaikkien tietojen tallentamisen järjestelmäosioon, jossa Windows on asennettu. Perinteisesti järjestelmäasema on C:-asemasi. Jos se on tarpeeksi suuri, voit kutistaa sen ja sisältää osiot D:, E: ja niin edelleen.
Jos sinun on pienennettävä osiota, katso seuraava artikkeli:
Osion pienentäminen Windows 10:ssä
Se siitä.