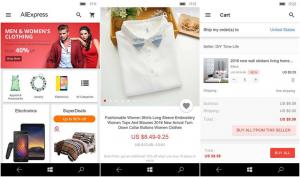Kuuntele mikrofonia toistolaitteella Windows 10:ssä
Mikrofonin kuunteleminen toistolaitteella Windows 10:ssä
Voit kuunnella mikrofoniasi käytettävissä olevilla äänentoistolaitteilla. Tästä voi olla hyötyä useissa tilanteissa. Esim. kun haluat testata mikrofoniasi tai sen tuloliitäntää tai kun olet liittänyt joitain muita laitteita tietokoneesi mikrofonituloon.
Mainos
Voit kuunnella mikrofoniasi ja tehdä kaiuttimesta sen, minkä mikrofonisi tallentaa. Huomaa, että jos kuuntelet kytkettyä mikrofonia kaiuttimistasi, varsinkin jos ne on asetettu kovalle tasolle, saatat kuulla taustamelua sekä mikrofonin ääntä.

Tässä viestissä näemme kuinka kuunnella mikrofonia toistolaitteella, kuten kaiuttimilla tai kuulokkeilla Windows 10:ssä.
Mikrofonin kuunteleminen toistolaitteella Windows 10:ssä
- Avaa klassiset äänivaihtoehdot. Napsauta hiiren kakkospainikkeella äänikuvaketta tehtäväpalkin oikeassa alakulmassa.
- Valitse Äänet kontekstivalikosta.

- Tämä avaa Toisto -välilehti Ääni sovelma.

- Klikkaa Äänite -välilehteä vaihtaaksesi siihen.

- Kaksoisnapsauta mikrofonilaitettasi avataksesi sen Ominaisuudet.
- Sisään Ominaisuudet, vaihda kohtaan Kuunnella -välilehti.
- Kytke päälle (tarkista) Kuuntele tätä laitetta.

- Alla Toisto tämän laitteen kautta, valitse toistolaite haluat käyttää mikrofonin toistoon.
- Klikkaa OK avoimissa valintaikkunoissa.
Olet valmis.
Huomautus: Poista rasti mainitusta Kuuntele tätä laitetta mahdollisuus peruuttaa tekemäsi muutos. Tämä voidaan tehdä milloin tahansa.
Ääni-valintaikkunan avaaminen nopeammin
Vihje: Ääni-valintaikkuna voidaan avata nopeammin käyttämällä yhtä seuraavista komennoista. Paina näppäimistön Win + R ja kirjoita jokin seuraavista komennoista Suorita-ruutuun.
mmsys.cplrundll32.exe shell32.dll, Control_RunDLL mmsys.cpl,, 1
Toinen komento avaa suoraan Ääni-valintaikkunan Äänitys-välilehdellä, mikä säästää myös aikaa. RunDll32-sovellus mahdollistaa klassisten ohjauspaneelisovelmien käynnistämisen suoraan. Katso täydellinen luettelo tällaisista komennoista saatavilla Windows 10:ssä saadaksesi lisätietoja vastaavista käyttöjärjestelmässä saatavilla olevista hyödyllisistä komennoista.