Kuinka piilottaa tiedostoja nopeasti Windows 8.1:ssä
Windowsissa on useita tapoja piilottaa tiedostoja. MS DOS: n pimeinä aikoina oli "attrib"-komento, joka pystyi asettamaan tai poistamaan "piilotettu"-attribuutin (myös useiden muiden). Kaikissa nykyaikaisissa Windows-versioissa attrib-komento on edelleen käytettävissä. Voit käyttää sitä komentokehotteesta. Microsoft säilyttää sen:
- taaksepäin yhteensopivuus;
- komentosarjaattribuutit erätiedostoilla;
- historiallinen tarkoitus.
Tämä konsolikomento ei kuitenkaan ole ainoa tapa piilottaa tiedostoja ja kansioita. Windowsin Resurssienhallinnassa on samanlainen valintaruutu tiedoston ominaisuuksissa. Jopa Windows 8.1:n File Explorerissa se on edelleen saatavilla:
Mainos
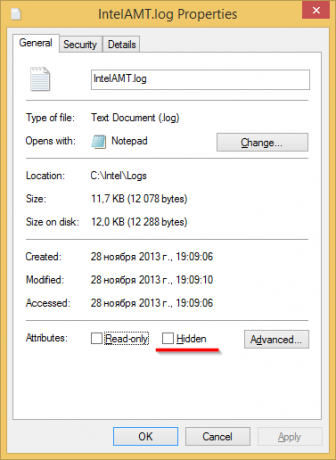
Käytä Piilotettu-valintaruutua asettaaksesi valitun tiedoston piilotetun attribuutin. Saat tämän valintaikkunan napsauttamalla tiedostoa hiiren oikealla painikkeella ja valitsemalla pikavalikosta Ominaisuudet-valikkokohdan.
Windows 8:n ja Windows 8.1:n File Explorer -sovelluksessa on Ribbon-käyttöliittymä, jolla on parannettu tapa piilottaa tiedostoja yhdellä napsautuksella. Sinun tarvitsee vain valita tiedostot, jotka haluat piilottaa, ja napsauttaa sitten
Piilota valitut kohteet -painiketta nauhan Näytä-välilehdeltä.- Valitse tarvittavat tiedostot Resurssienhallinnassa. Katso myös seuraava opetusohjelma: Kuinka kääntää valinta Windows 8.1:n File Explorerissa.
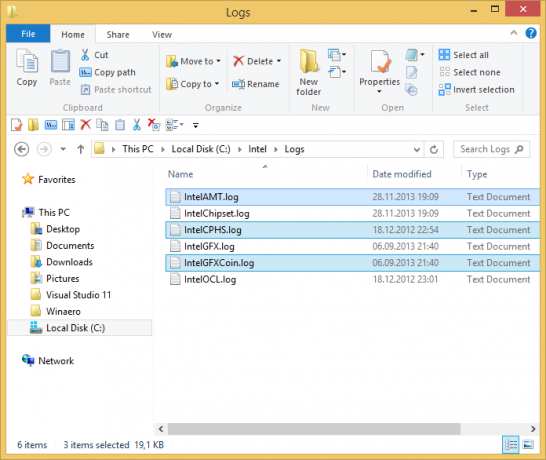
- Vaihda Näytä-välilehteen.

- Klikkaa Piilota valitut kohteet -painiketta.
Se siitä! Valitut kohteet katoavat Resurssienhallinnasta, ellet ole asettanut piilotettuja tiedostoja näytettäväksi.
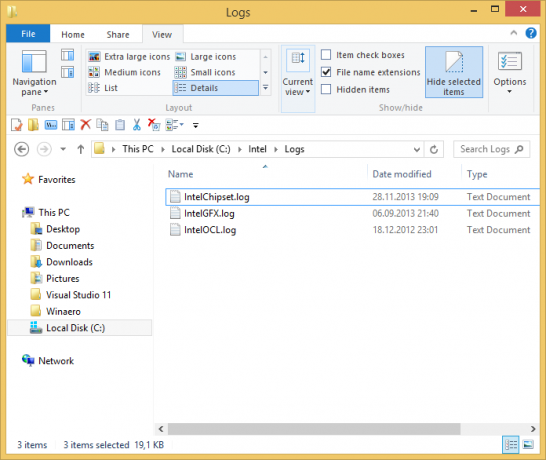
Entä jos haluat näyttää piilotetut tiedostot uudelleen? No, se on melko yksinkertaista. Valitse Näytä-välilehdessä Piilotetut kohteet valintaruutu. Piilotetut tiedostot näkyvät File Explorer -ikkunassa heti. Huomaa, kuinka ne näyttävät haalisilta (niin ne näyttävät myös leikattaessa ne), koska niillä on piilotettu attribuutti: Voit tuoda ne näkyviin valitsemalla piilotetut tiedostot ja napsauttamalla samaa painiketta uudelleen, Piilota valitut kohteet. Kun valitset ne, huomaat, että Piilota valitut kohteet -painike näkyy jo painettuna.
Voit tuoda ne näkyviin valitsemalla piilotetut tiedostot ja napsauttamalla samaa painiketta uudelleen, Piilota valitut kohteet. Kun valitset ne, huomaat, että Piilota valitut kohteet -painike näkyy jo painettuna.

Kun napsautat sitä, painike palaa normaaliin painamattomaan tilaan ja piilotettu attribuutti poistetaan kaikista valituista tiedostoista.
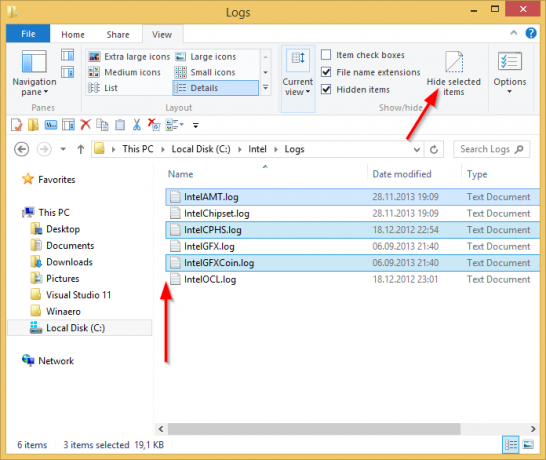
Jos aiot työskennellä piilotettujen tiedostojen kanssa hyvin usein, kannattaa ehkä lisätä sopivat nauhakomennot pikakäyttötyökalupalkkiin. Tässä tapauksessa voit tarkastella seuraavia artikkeleita:
- Minkä tahansa nauhakomennon lisääminen Resurssienhallinnan pikatyökaluriville Windows 8.1:ssä
- Varmuuskopion tekeminen pikatyökalupalkin asetuksista Windows 8.1:ssä
Vinkki: Tiesitkö, että tiedoston tai kansion piilottaminen piilottaa sen myös aloitusnäytöltä ja aloitusvalikoista, kuten Classic Shell ja StartIsBack? Itse asiassa ne ovat aina piilossa näiltä käyttöliittymiltä, vaikka otat piilotetut tiedostot käyttöön File Explorerissa.

