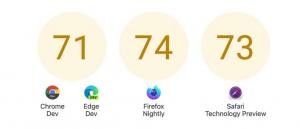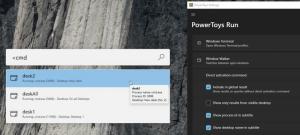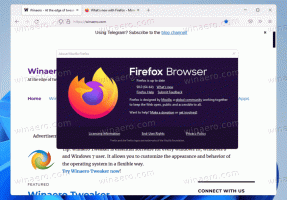Kuinka asentaa kolmannen osapuolen teema Windowsiin
Kuinka asentaa ja käyttää mukautettuja kolmannen osapuolen teemoja Windows XP: ssä, Windows Vistassa ja Windows 7:ssä
Windows ei salli kolmannen osapuolen teemoja oletuksena, ja meidän on korjattava Windows voidaksemme käyttää näitä teemoja. Tämän opetusohjelman avulla voit käyttää kolmannen osapuolen teemoja. Tässä muutama yksinkertainen vaihe:
- lataa ja asenna Universal Theme Patcher apuohjelma. (Klikkaa tästä ladataksesi).
- Sinun on suoritettava sen EXE-tiedosto ja se pyytää sinua valitsemaan kielen. Valitse kieli ja napsauta "OK"-painiketta. Se havaitsee käyttöjärjestelmän ja järjestelmätiedostojen tilan. Se näyttää sinulle tiedot ja pyytää vahvistusta. Nyt näet Universal Theme Patcherin pääikkunan. Sinun tarvitsee vain napsauttaa "Patch" -painike jokaiselle tiedostolle (kolme painiketta Vistalle ja 7:lle ja vain kaksi painiketta Windows XP: lle).
Käynnistä järjestelmä uudelleen ja voit käyttää kolmannen osapuolen teemoja Windowsissa ilman ongelmia. - Kun olet suorittanut ensimmäisen vaiheen, kopioi teemakansiosi (sisältää .theme-tiedoston ja kansion, joka sisältää .msstyles-tiedosto) "Windows\Resources\Themes\"-kansioon (järjestelmän aseman hakemistoon, jossa Windows on asennettu. Yleensä se on C:-asema).
- Kaksoisnapsauta nyt .theme-tiedostoa ja se ottaa teeman käyttöön tai voit ottaa sen käyttöön käyttämällä Työpöytäominaisuudet (Windows XP: ssä)/Personalization-asetukset (Vista/7).
- Jos teemasi sisältää modifioituja järjestelmätiedostoja, esim. explorerframe.dll, sinun on käytettävä TakeOwnershipEx työkalu (Klikkaa tästä ladataksesi).
- Suorita se, paina "Ottaa omistukseen" -painiketta, valitse sinua kiinnostava kansion tiedosto (esim. C:\Windows\System32\explorerframe.dll) ja paina "OK". Tehokas TakeOwnershipEx-työkalu tekee kaikki tarvittavat muutokset tiedostoon, jotta saat täyden pääsyn siihen.
- Nimeä nykyinen järjestelmätiedosto uudelleen, esim. explorerframe_backup.dll.
- Aseta modifioitu tiedosto alkuperäisen sijaan ja käynnistä tietokone uudelleen.
Olet valmis.