Kuinka luoda palautuspiste Windows 10:ssä
Järjestelmän palauttaminen ei ole Windows 10:n uusi ominaisuus. Tämä tekniikka esiteltiin vuonna 2000 Windowsin kanssa Millenium Eversio. Sen avulla voit palauttaa asennetun käyttöjärjestelmän edelliseen tilaan. Järjestelmän palauttaminen luo palautuspisteitä, jotka pitävät rekisterin asetusten, ohjainten ja eri järjestelmätiedostojen täydellisen tilan. Käyttäjä voi palauttaa käyttöjärjestelmän johonkin palautuspisteistä, jos Windows 10 muuttuu epävakaaksi tai ei käynnisty.
Mainos
Windows Vistassa ja uudemmissa käyttöjärjestelmissä Microsoft luopui järjestelmän palautuspalvelusta. Sen sijaan Task Scheduleria käytetään palautuspisteiden luomiseen. Lisäksi Microsoft haluaa säästää levytilaa laitteissa, joissa on rajoitettu tallennustila. Uudemmat ominaisuudet, kuten Reset & Refresh, jotka toimivat eri tavalla, System Restore on jäänyt taka-alalle, vaikka se on edelleen käytettävissä Windows 10:n vianmääritys- ja palautusvaihtoehtojen kautta.
Yksi valitettava muutos, joka tapahtui Windows 7:ssä, on se, että järjestelmän palautuspisteitä luodaan nykyään aivan liian harvemmin - kerran 7 päivässä. Tämä on liian pitkä. Järjestelmän palauttamiselle varattu levytila vähenee myös automaattisesti, kun järjestelmästäsi puuttuu vapaata tilaa. Tämän seurauksena palautuspisteitä ei enää luoda. Jos jokin menee pieleen ja sinun on palautettava käyttöjärjestelmä, saatat huomata, että järjestelmässäsi ei ole käytettävissä palautuspisteitä! Siksi sinun on luotava vähintään yksi palautuspiste. Se voidaan tehdä manuaalisesti seuraavasti:
- Lehdistö Voittaa + R näppäimet yhdessä näppäimistöllä. Suorita-valintaikkuna tulee näkyviin. Kirjoita Suorita-ruutuun seuraava:
SystemPropertiesProtection

- Järjestelmän ominaisuudet -valintaikkuna tulee näkyviin, ja Järjestelmän suojaus -välilehti on aktiivinen.
- Oletuksena se on poistettu käytöstä Windows 10:ssäni. Joten se on kytkettävä päälle.
Napsauta Configure-painiketta. Aseta seuraavassa valintaikkunassa "Ota järjestelmän suojaus käyttöön" -vaihtoehto alla olevan kuvan mukaisesti:
- Säädä nyt liukusäädintä oikealle. 15% pitäisi riittää:
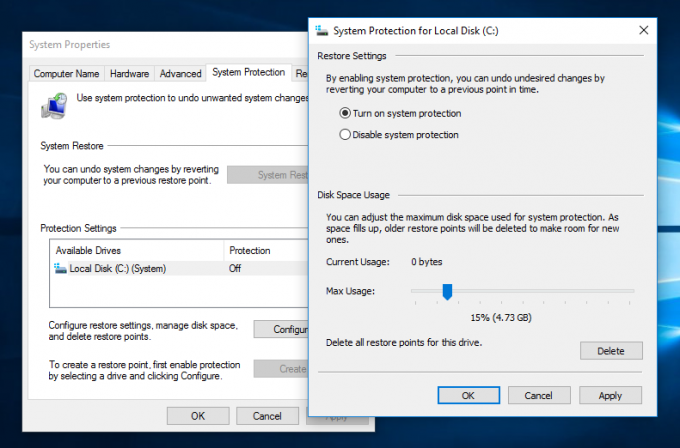 Paina Käytä ja OK.
Paina Käytä ja OK. - Napsauta "Luo..." -painiketta Järjestelmän ominaisuudet -valintaikkunassa. Tämä tulee Luo uusi järjestelmän palautuspiste Windows 10:ssä:

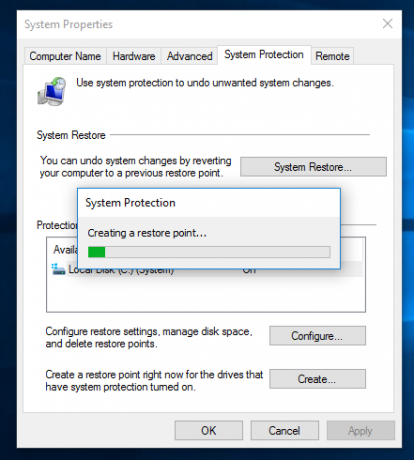
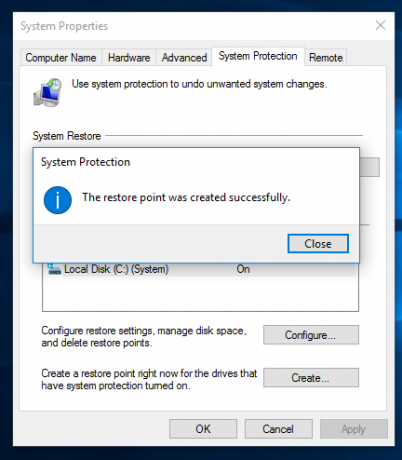 Kirjoita vain kuvaus ja olet valmis.
Kirjoita vain kuvaus ja olet valmis. - Kun seuraavan kerran päätät palauttaa Windows 10:n aikaisempaan tilaan, voit napsauttaa "Järjestelmän palautus..." -painiketta Järjestelmän ominaisuudet -valintaikkunassa tai suorittaa suoraan rstrui.exe ja seurata ohjattua toimintoa:

Se siitä. Tätä seuraavassa artikkelissa näemme yksityiskohtaisesti, kuinka palautuspisteiden avulla voidaan palauttaa Windows 10, mukaan lukien tilanne, jossa Windows 10 ei käynnisty.
