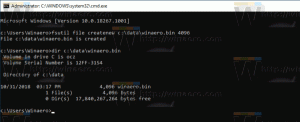Määritä näytön sammutusaika Windows 10:ssä
Windows 10:n erikoisvaihtoehdon avulla käyttäjä voi sammuttaa näytön automaattisesti tietyn käyttämättömyyden jälkeen. Tämä ominaisuus on hyödyllinen niille, jotka haluavat säästää energiaa, eli jos sinulla on kannettava tietokone tai tabletti.
Mainos
Vaihtoehto kutsuttiin Sammuttaa näytön on osa virranhallintavaihtoehtoja tehosuunnitelma. Käyttäjä voi ottaa sen käyttöön tai poistaa sen käytöstä. Valitusta virrankäyttösuunnitelmasta riippuen se voidaan ottaa käyttöön tai poistaa käytöstä heti valmiina.
Kun se on käytössä, näyttö sammuu, kun tietokone on ollut käyttämättömänä määritetyn ajan. Näytön näyttö muuttuu mustaksi. Kun seuraavan kerran käytät laitetta, näytössä näkyy työpöytä välittömästi. Lisäksi voi olla lukitusnäytön kuvasi.
Vinkki: katso kuinka lisäät Poista näytön kontekstivalikko käytöstä Windows 10:ssä.
Näytön sammutusajan määrittäminen Windows 10:ssä, tee seuraava.
- Avata asetukset.
- Siirry kohtaan Järjestelmä - Virta ja lepotila.
- Oikealla, katso Näyttö -osio. Siellä voit määrittää, kuinka monta minuuttia Windowsin on odotettava ennen kuin tietokoneen näyttö sammuu.

Huomautus: Jos laitteessasi on akku, Asetuksissa näkyy erillinen vaihtoehto, jonka avulla voit asettaa erillisen ajanjakson näytön sammutustoiminnolle akulla.
Vaihtoehtoisesti voit määrittää saman vaihtoehdon käyttämällä ohjauspaneelin klassista virranhallintasovelmaa.
Määritä näytön sammutusaika perinteisten virranhallinta-asetusten avulla
- Avata asetukset ja siirry kohtaan Järjestelmä - Virta ja lepotila.
- Napsauta oikealla olevaa linkkiä Lisätehoasetukset.

- Seuraava valintaikkuna avautuu. Napsauta siellä "Muuta suunnitelman asetuksia" -linkkiä.

- Aseta seuraavassa valintaikkunassa Sammuttaa näytön vaihtoehto haluttuun ajanjaksoon.

Huomautus: Asetuksen oletusarvo on 10 minuuttia.
Vihje: Virran lisäasetukset -sovelmaa voidaan käyttää myös asetuksen asettamiseen. Voit avata sen suoraan seuraavassa artikkelissa kuvatulla tavalla: Virrankäyttösuunnitelman lisäasetusten avaaminen suoraan Windows 10:ssä
Lyhyesti sanottuna, suorita seuraava komento Suorita-valintaikkunasta tai komentokehotteesta.
control.exe powercfg.cpl,, 3
Laajenna puu kohtaan Näyttö -> Sammuta näyttö tämän jälkeen ja aseta tarvittava minuuttimäärä.  0 tarkoittaa "ei koskaan", joten näyttö on päällä koko ajan.
0 tarkoittaa "ei koskaan", joten näyttö on päällä koko ajan.
Määritä näytön poiskytkentäaika Powercfg: n avulla
Windows 10:ssä on sisäänrakennettu työkalu, powercfg. Tämä konsoliapuohjelma voi säätää monia virranhallintaan liittyviä parametreja. Esimerkiksi powercfg: tä voidaan käyttää:
- Nukkumaan Windows 10 komentoriviltä
- Voit muuttaa virrankäyttösuunnitelmaa komentoriviltä tai pikanäppäimellä
- Poistaaksesi tai ottaaksesi käyttöön Horrostila.
Powercfg: tä voidaan käyttää näytön sammutusajan asettamiseen. Tässä on miten.
- Avata komentokehote.
- Kirjoita tai kopioi ja liitä seuraava komento:
powercfg /SETACVALUEINDEX SCHEME_CURRENT 7516b95f-f776-4464-8c53-06167f40cc99 3c0bc021-c8a8-4e07-a973-6b14cbcb2b7e SECONDS
Tämä asettaa näytön sammumisen aikakatkaisun, kun laite on kytkettynä. Korvaa SECONDS-osio tarvittavalla määrällä sekunteja, esim. 120 2 minuuttia. Jälleen 0 tarkoittaa "Ei koskaan".
- Jos haluat määrittää saman laitteen ollessa akulla, suorita komento:
powercfg /SETDCVALUEINDEX SCHEME_CURRENT 7516b95f-f776-4464-8c53-06167f40cc99 3c0bc021-c8a8-4e07-a973-6b14cbcb2b7e SECONDS
Aseta vaadittu SECONDS-arvo ja olet valmis.
Huomaa, että näytön sammuttaminen ei lukitse laitetta, kuten sen lähettäminen lepotilaan tai horrostilaan. Joten kun näyttö on pois päältä, kuka tahansa voi käyttää lukitsematonta tietokonettasi. Voit kuitenkin lukita tietokoneesi manuaalisesti nopeasti jos siirryt pois käyttämällä Win+L-pikanäppäinyhdistelmää. Sitten näyttö sammuu kirjautumisnäytössä määritetyn ajan kuluttua.
Lisäksi, jos olet ottanut lukitusnäytön diaesityksen käyttöön, Windows toistaa sen näytön sammuttamisen sijaan. Näyttö sammuu sen jälkeen Lukitusnäytön diaesitysasetukset.
Se siitä.