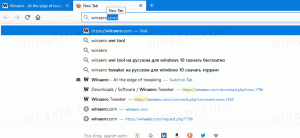Kuinka palauttaa vanha kunnon Task Manager Windows 8: ssa
Jotkut käyttäjät ovat erittäin tyytymättömiä uuteen "moderniin" tehtävähallintaan Windows 8:ssa. Vaikka jotkut sen toiminnot eivät ole huonoja, kuten "komentorivi" sarake tehtäväluettelossa tai suorituskykykaaviossa, en todellakaan tarvitse niitä. Vanha Task Manager tarjoaa minulle johdonmukaisemman tavan tehtävien hallintaan, se on tuttu ja uusi ei edes muista viimeistä aktiivista välilehteä. Olen siis ehdottomasti yksi niistä, jotka haluavat vanhan hyvän, käyttökelpoisemman Task Managerin takaisin Windows 8:aan. Haluan näyttää sinulle, kuinka se tehdään muutamalla yksinkertaisella vaiheella.
Kuinka palauttaa vanha kunnon Task Manager Windows 8: ssa
-
Lataa seuraava ZIP-tiedosto (sisältää klassisia Task Manager -tiedostoja ja msconfig.exe-tiedostoa käynnistyssovellusten hallintaan) ja pura asennusohjelma mihin tahansa haluamaasi kansioon.
Sinun pitäisi saada seuraavat: - Kaksoisnapsauta kohtaa classic-taskmgr+msconfig-win8-win10.exe tiedosto ja seuraa ohjattua asennustoimintoa. Se rekisteröi klassisen Task Manager -sovelluksen (ja msconfig.exe-tiedoston, jos pidät sen) käyttöjärjestelmään.
- Se siitä! Sinun ei tarvitse käynnistää uudelleen, sinun ei tarvitse tehdä mitään muuta. Paina vain näppäimistön Ctrl+Shift+Esc-näppäimiä ja nauti vanhan hyvän ystäväsi paluusta:
Huomautus: Jos haluat palauttaa Windows 8:n "uuden" Task Managerin, siirry kohtaan Ohjauspaneeli\Ohjelmat\Ohjelmat ja ominaisuudet. Siellä voit poistaa klassisia sovelluksia ja palauttaa oletusasetukset.
Vinkki: meillä on täällä erillinen msconfig-paketti. Katso seuraava artikkeli: Hanki klassinen msconfig.exe takaisin Windows 10:ssä ja Windows 8:ssa.
Paketti tukee sekä Windows 10 32-bit että Windows 10 64-bit. Sen mukana tulee melkein kaikki MUI-tiedostot, joten se on valmiina äidinkielelläsi. Seuraavaa alueluetteloa tuetaan:
ar-sa
bg-bg
cs-cz
da-dk
de-de
el-gr
fi-gb
fi-us
es-es
es-mx
et-ee
fi-fi
fr-ca
fr-fr
he-il
h-hr
hu-hu
se-se
ja-jp
ko-kr
lt-lt
lv-lv
nb-ei
nl-nl
pl-pl
pt-br
pt-pt
ro-ro
ru-ru
sk-sk
sl-si
sr-latn-rs
sv-se
th-th
tr-tr
uk-ua
zh-cn
zh-hk
zh-tw
Asennusohjelmaa tarvitaan vain MUI-tiedostojen asentamiseen ja sovellusten rekisteröintiin. Se ei muuta mitään muuta käyttöjärjestelmässäsi.
Kuinka se toimii:
Yllä olevassa esimerkissä käytin vanhaa, kuuluisaa temppua "debuggeri"-vaihtoehdon kanssa. Kuten ehkä tiedät tai et tiedä, voit määrittää a virheen korjaaja sovellus jokaiselle suoritettavalle tiedostolle Windowsissa. On mahdollista asettaa se seuraavan rekisteriavaimen kautta:
HKEY_LOCAL_MACHINE\SOFTWARE\Microsoft\Windows NT\CurrentVersion\Image File Execution Options
Täältä näet luettelon suoritettavista tiedostoista. On mahdollista luoda "debugger"-vaihtoehto jokaiselle luettelossa näkyvälle tiedostolle.
"Debugger"-vaihtoehto sisältää yleensä koko polun suoritettavaan tiedostoon, jonka pitäisi toimia virheenkorjaajana. Se saa koko polun käynnissä olevaan suoritettavaan tiedostoon. Voimme käyttää tätä ohittamaan Task Managerin suoritettavan tiedoston.
Olen purkanut aidot Taskmgr.exe- ja Taskmgr.exe.mui-tiedostot Windows 8:n boot.wim-tiedostosta. Mutta en voi käyttää niitä suoraan, koska tiedostoilla on samat nimet kuin Windows 8:n uudella Task Managerilla. Lisäksi, vaikka niiden vaihtaminen on mahdollista, SFC /scannow palauttaa "alkuperäisen" kun se suoritetaan. Joten tiedostot on nimettävä uudelleen, ennen kuin voin asettaa vanhan Task Managerin debuggeriksi. Tästä syystä tiedosto on nimeltään "Tm.exe" tiedosto yllä lataamassasi ZIP-arkistossa.
Mitä mieltä olet uudesta Task Managerista Windows 8:ssa? Pidätkö siitä vai pidätkö edelleen vanhasta? Voit vapaasti jakaa palautteesi kommenteissa.