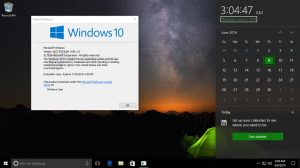Lisää työpöydän taustakuva suoraan työpöydän kontekstivalikkoon vaihtaaksesi taustakuvan nopeasti
Windows 7:ssä (tai pikemminkin Windows Vistassa) Microsoft poisti perinteisen näytön ominaisuuksien ohjauspaneelin Työpöydän kontekstivalikosta, jonka ansiosta voit nopeasti vaihtaa työpöydän taustakuvaa. Mukauttaminen-kohde korvasi sen, mutta sinun on ensin avattava se ja napsauta sitten Työpöydän tausta -kohdetta päästäksesi sivulle, jolla voit vaihtaa taustakuvan. Tässä artikkelissa näemme kuinka lisätä työpöydän tausta suoraan työpöydän kontekstivalikkoon (napsautus hiiren kakkospainikkeella).
Jos haluat lisätä kohteen taustakuvan vaihtamiseksi suoraan työpöydän kontekstivalikkoon, meidän on suoritettava yksinkertainen rekisterin muokkaus. Seuraa vain alla olevia ohjeita.
- Avata Rekisterieditori.
- Siirry seuraavaan rekisteriavaimeen:
HKEY_CLASSES_ROOT\DesktopBackground\shell
Kärki: Kuinka siirtyä haluttuun rekisteriavaimeen yhdellä napsautuksella.
- Luo uusi aliavain millä tahansa nimellä.
Esimerkiksi, muuta_taustakuvaa on hyvä valinta. Saat täyden polun seuraavasti:HKEY_CLASSES_ROOT\DesktopBackground\shell\change_wallpaper
- Luo seuraavat merkkijonoarvot change_wallpaper-aliavaimeen:
"Position"="Bottom"
"MUIVerb"="&työpöydän tausta"
"Icon"="desk.cpl" - Luo nyt seuraava aliavain:
HKEY_CLASSES_ROOT\DesktopBackground\shell\change_wallpaper\command
- Täällä sinun on muutettava oletusarvoa ja asetettava se seuraavasti:
rundll32.exe shell32.dll, Control_RunDLL desk.cpl,,@desktop
Joten sinun pitäisi saada seuraavat:
Nyt kun napsautat työpöytää hiiren kakkospainikkeella, pääset työpöydän taustasivulle yhdellä napsautuksella:
Napsauta tästä ladataksesi käyttövalmiin rekisterin mukautuksen taustakuvan vaihtamiseksi yhdellä napsautuksella
Tämä temppu toimii Windows 7:ssä, Windows 8:ssa ja Windows 8.1:ssä. Huomaa, että Windows 10:ssä käyttöliittymä on jälleen muuttunut ja nämä asetukset on siirretty Asetukset-sovellukseen, joten se ei ehkä toimi. Katso tarkemmat tiedot täältä: Windows 10 build 10074 jättää klassisen ulkoasun ja teeman tuen ulkopuolelle.