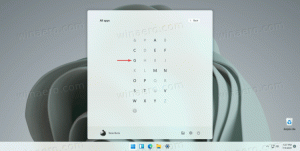Ota S-tila käyttöön Windows 10:n ISO-kuvassa
Kuten ehkä jo tiedät, Microsoft on peruuttanut Windows 10 S erillisenä versiona. Sen sijaan tulee olemaan S-tila, joka voidaan ottaa käyttöön missä tahansa versiossa. Katsotaanpa, kuinka voit muokata Windows 10 ISO -kuvaasi Windows 10 -versiolla 1803 tai uudemmalla.
Mainos
Kuten ehkä jo tiedät, Microsoft on peruuttanut Windows 10 S erillisenä versiona. Sen sijaan tulee olemaan S-tila, joka voidaan ottaa käyttöön missä tahansa versiossa. Kun Windows 10 on S-tilassa, se on rajoitettu suorittamaan sovelluksia ladattu vain Kaupasta.
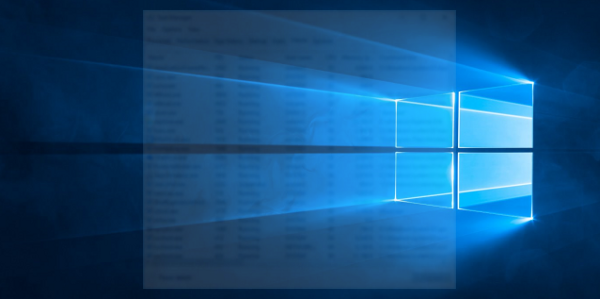
Microsoft pitää Windows 10:tä S-tilassa sopivana "useimmille asiakkaille".
Windows 10 S-tilassa on Microsoftin vastaus Googlen Chromebookeihin. Sillä on useita rajoituksia, jotka voivat tehdä laitteista, joiden käyttöjärjestelmä toimii tässä tilassa, vähemmän houkuttelevia potentiaalisten ostajien kannalta. Esimerkiksi Windows 10 S-tilassa käyttää vain Windows Storen sovelluksia. Microsoft sanoo, että tämä muutos mahdollistaa sen, että se parantaa huomattavasti käyttöjärjestelmän turvallisuutta. Project Centennialilla (työpöytäsovellusten muuntajatyökalulla) muunnetut Win32-sovellukset voivat kuitenkin toimia Windows 10 S: ssä. Ohjelmia ei kuitenkaan voi ladata, asentaa tai suorittaa Windows Storen ulkopuolelta. Hyper-V-ominaisuus ei ole käytettävissä myöskään S-tilassa.
Seuraavissa ohjeissa oletetaan, että sinulla on jo asianmukainen ISO-kuva (Windows 10 -versio 1803 tai uudempi).
S-tilan ottaminen käyttöön Windows 10 ISO-kuvassa, tee seuraava.
- Lataa Windows ADK tältä sivustolta ja asenna se.
- Kaksoisnapsauta ISO-tiedostoa liittääksesi sen File Exploreriin.
- Luo vastaustiedosto (unattend.xml) käyttämällä Windowsin kuvatiedoston (.wim) ja luettelotiedoston (.clg) tietoja. Tämä tulee tehdä ADK: n Windows System Image Managerilla.
- Lisää amd64_Microsoft_Windows_CodeIntegrity-komponentti Pass 2 offline -huoltoon.
- Aseta amd64_Microsoft_Windows_CodeIntegrity\SkuPolicyRequired arvoon 1. Unattend.xml-tiedostosi offline-huoltopassin pitäisi näyttää tältä:
1 - Tallenna vastaustiedosto kansioon
Windows\Pantherliitetyn kuvan kansio unattend.xml-muodossa. - Käytä DISM-toimintoa ottaaksesi valvomattoman tiedoston käyttöön ja ottaaksesi S-tilan käyttöön:
dism /image: C:\mount\windows /apply-unttend: C:\mount\windows\windows\panther\unattend.xml.
Huomautus: Vain Pass 2 - offline-huolto käsitellään, kun valvomaton tiedosto otetaan käyttöön DISM: llä.
S-tila on nyt otettu käyttöön Windows-kuvassa. Kun PC käynnistyy, Windows 10 S: ssä pakotettua koodin eheyskäytäntöä sovelletaan Windows-asennuksessasi. Jos aiot käynnistää tietokoneen tarkastustilaan, sinun on otettava valmistustila käyttöön.
Lähde: Microsoft