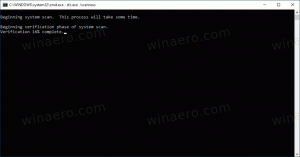Tilin salasanan palauttaminen Windows 8-, Windows 8.1- ja Windows 7 -käyttöjärjestelmissä ilman kolmannen osapuolen työkaluja
Jos unohdit Windows-tilisi salasanan etkä pysty kirjautumaan sisään millään muulla tilillä, tämä artikkeli on varmasti hyödyllinen sinulle. Tänään näemme, kuinka tilin salasana nollataan Windows 8:ssa, Windows 8.1:ssä ja Windows 7:ssä ilman kolmannen osapuolen työkaluja. Tarvitsemme vain käynnistysmedian Windows-asennusohjelmalla. Ohjeet koskevat kaikkia mainittuja Windows-versioita. Voit myös nollata Windows 7 -salasanan käyttämällä Windows 8 -käynnistyslevyä ja päinvastoin. Noudata alla olevia ohjeita.
Sinun on käytettävä Windowsin asennuslevyä sopivalla arkkitehtuurilla - 32-bittinen tai 64-bittinen riippuen siitä, minkä Windowsin olet asentanut. Jos haluat luoda käynnistettävän USB-levyn, katso tämä artikkeli: Kuinka luoda käynnistettävä USB-tikku Windowsin asentamiseksi Windows 8:aan tai Windows 7:ään
- Jos sinulla on Windows 7 x86, käytä Windows 7 x86- tai Windows 8 x86 -asennuslevyä
- Jos sinulla on Windows 7 x64, käytä Windows 7 x64 tai Windows 8 x64 asennuslevyä
- Jos sinulla on Windows 8 x86, käytä Windows 7 x86 tai Windows 8 x86 asennuslevyä
- Jos sinulla on Windows 8 x64, käytä Windows 7 x64 tai Windows 8 x64 asennuslevyä
Jos et pysty käynnistämään DVD-levyltä, eli tietokoneessasi ei ole optista asemaa, voit luoda käynnistettävän flash-aseman.
- Käynnistä Windows-asennuslevyltä/USB-tikulta Windows-asetuksella.
- Odota "Windowsin asennus" -näyttöä:
- Lehdistö Vaihto + F10 näppäimet yhdessä näppäimistöllä. Tämä avaa komentokehoteikkunan:
- Kirjoita komentokehotteeseen regedit ja paina Enter-näppäintä. Tämä avautuu Rekisterieditori.
- Valitse vasemmalta HKEY_LOCAL_MACHINE-avain.
Kun olet valinnut sen, suorita Tiedosto -> Lataa Hive... valikon komento. Katso tarkemmat tiedot täältä: Miten päästään toisen käyttäjän tai toisen käyttöjärjestelmän rekisteriin. - Valitse latauspesän valintaikkunassa seuraava tiedosto:
ASEMA:\Windows\System32\config\SYSTEM
Korvaa DRIVE-osa sen aseman kirjaimella, jossa Windows-asennus sijaitsee. Yleensä se on asema D:.
- Kirjoita haluamasi nimi ladattavalle pesälle. Esimerkiksi annoin sille nimen 111:
- Siirry seuraavaan avaimeen:
HKEY_LOCAL_MACHINE\111\Setup
Muokkaa cmdline parametri ja aseta se arvoon cmd.exe
Muuta SetupType DWORD-parametrin arvoksi 2. - Valitse nyt 111 vasemmalta ja suorita Tiedosto -> Poista pesä -valikkokohta Regeditissä. Sulje Rekisterieditori ja kaikki avoimet ikkunat. Tietokoneesi käynnistetään uudelleen.
- Poista käynnistysmedia ja käynnistä tietokoneesi paikalliselta asemalta. Näyttö näyttää tältä:
- Kirjoita seuraava komento avautuvaan komentokehotteeseen:
verkon käyttäjä
Se näyttää sinulle kaikki tietokoneellasi olevat tilit.
- Aseta uusi salasana Windows-tilillesi kirjoittamalla seuraava komento:
verkkokäyttäjän kirjautuminen uusi_salasana
Jos kirjautumisnimesi sisältää välilyöntejä, kirjoita se seuraavasti:
verkkokäyttäjä "kirjautumistunnuksesi" new_password
Esimerkiksi:
- Se siitä. Jatka sulkemalla komentokehoteikkuna.
Olet valmis! Windows näyttää kirjautumisnäytön, ja voit kirjautua sisään juuri määrittämäsi salasanalla!
Kaikki hyvitykset menevät ystävällemme"Morpheus", kun jaoit tämän uskomattoman vinkin.