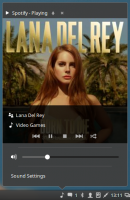Tehtävänäkymä on Windows 10:n virtuaalinen työpöytäominaisuus
Windows 10 sisältää aivan uuden ominaisuuden - virtuaaliset työpöydät. Mac OS X: n tai Linuxin käyttäjille tämä ominaisuus ei ole näyttävä tai jännittävä, mutta satunnaisille PC-käyttäjille, jotka ovat käyttäneet Windowsia vain ikuisuudesta lähtien, se on askel eteenpäin. Mahdollisuus käyttää useita työpöytiä on olemassa Windowsissa Windows 2000:sta lähtien API-tasolla. Useat kolmannen osapuolen sovellukset ovat käyttäneet näitä API: ita virtuaalisten työpöytien tarjoamiseen, mutta Windows 10 on tehnyt tämän ominaisuuden saataville heti käyttövalmiiksi hyödyllisellä tavalla. Virtuaalisten työasemien hallintaan Windows 10 tarjoaa Tehtävänäkymä ominaisuus. Tässä on yleiskatsaus useiden työpöytien ominaisuudesta nimeltä Tehtävänäkymä.
Mainos
Windows 10:n teknisestä esikatselusta lähtien on olemassa erityinen Tehtävänäkymä -painiketta tehtäväpalkissa näyttääksesi luettelon järjestelmässäsi käytettävissä olevista virtuaalisista työpöydistä.
 Kun napsautat sitä, se näyttää sinulle koko näytön näkymän kaikista työpöydistä ja kunkin työpöydän avoimien ikkunoiden pikkukuvat:
Kun napsautat sitä, se näyttää sinulle koko näytön näkymän kaikista työpöydistä ja kunkin työpöydän avoimien ikkunoiden pikkukuvat:
Näytön alaosa on omistettu pöytätietokoneiden esikatseluun. Sieltä voit myös lisätä uuden virtuaalisen työpöydän "+"-painikkeella. Vie hiiri pienoistyöpöydän esikatselun päälle, ja näytön pääalue näyttää koko työpöydän esikatselun ja kaikki käynnissä olevat sovellukset.
Napsauta työpöytää Tehtävänäkymä-käyttöliittymässä aktivoidaksesi työpöydän. Voit myös sulkea vastaavan virtuaalisen työpöydän napsauttamalla pikkukuvan oikeassa yläkulmassa olevaa mustaa sulkemispainiketta. Muista kuitenkin, että kun suljet työpöydän, jossa on avoimia ikkunoita ja käynnissä olevia sovelluksia, ne yksinkertaisesti siirretään seuraavalle työpöydälle. Sovelluksia ei suljeta, kun suljet työpöydän, mikä on järkevää.
Vaihtaminen sovellusten ja työasemien välillä
Jos napsautat sovelluksen pikkukuvaa, se muuttuu aktiiviseksi samalla tavalla kuin silloin, kun käytät Alt + Tab -ikkunan vaihtoa. Windows osoittaa, että ohjelma on auki toisella työpöydällä näyttämällä rivin ohjelman kuvakkeen alla tehtäväpalkissa.

Jos napsautat kuvaketta, sovellus ei aktivoidu, vaan Windows vaihtaa myös virtuaaliseen työpöytään, jolla sovellus on käynnissä.
Sovellusten siirtäminen pöytätietokoneiden välillä
Jos haluat siirtää tietyn sovellusikkunan työpöydältä toiselle, napsauta Tehtävänäkymä-painiketta ja napsauta hiiren kakkospainikkeella sopiva pikkukuva tehtävänäkymässä avoimesta ikkunasta ja valitse "Siirrä -> Työpöytä #" -komento kontekstivalikko.
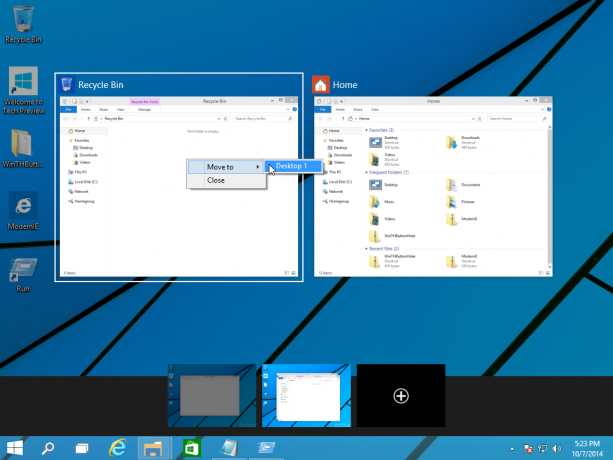
Tämä siirtää sovelluksesi työpöydältä toiselle.
Pikanäppäimet Task View -ominaisuuden hallintaan
Kävin äskettäin tässä luettelossa Windows 10:n teknisessä esikatselussa saatavilla olevista uusista pikanäppäimistä: Uudet pikanäppäimet Windows 10:ssä. Tehtävänäkymän tärkeimmät pikanäppäimet ovat seuraavat:
- Tehtävänäkymä: Win + Tab Uusi Tehtävänäkymä avautuu ja pysyy auki.
- Luo uusi virtuaalinen työpöytä: Win + Ctrl + D
- Vaihda aktiivista virtuaalista työpöytää: Win + Ctrl + Vasen tai Oikea
- Sulje nykyinen virtuaalinen työpöytä: Win + Ctrl + F4
Mielestäni Task View -ominaisuus on vielä kaukana täydellisestä. Tehtäväpalkissa ei ole mahdollisuutta näyttää vain nykyisen työpöydän ikkunoita, mikä on erittäin kätevää henkilökohtaisen kokemukseni perusteella Linuxin virtuaalisten työasemien kanssa. Lisäksi Windows ei vielä tarjoa suoraa vaihtoa työasemien välillä; käyttäjän on avattava koko näytön luettelo painikkeella, joka on pysyvästi kiinnitetty tehtäväpalkkiin. Sen sijaan Microsoft olisi voinut näyttää tehtäväpalkissa kompaktin työkalupalkin, jonka avulla voit vaihtaa työasemien välillä suoraan pienillä kuvakkeilla tai esikatseluilla, kuten KDE- tai Gnome-työpöytäympäristöissä Linuxissa. Toivotaan, että Microsoft parantaa tätä ominaisuutta ennen Windows 10:n RTM-julkaisua.