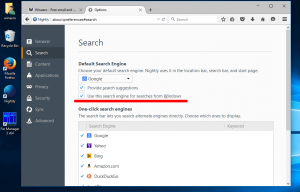Lisää Suorita Käynnistä-valikkoon Windows 10:ssä vasemmalla tai oikealla puolella
Toisin kuin vanha kunnon Käynnistä-valikko Windows 7:ssä, Windows 10:n Käynnistä-valikko ei sisällä helppoa vaihtoehtoa Suorita-komennon lisäämiseen. Monet käyttäjät haluavat avata Suorita-valintaikkunan napsautettavan kohteen. Henkilökohtaisesti rakastan ja käytän aina Win + R -pikanäppäintä, mutta hiiren ja kosketuslevyn käyttäjille, jotka kaipaavat Suorita Windows 10:n Käynnistä-valikon kohta, tässä on hyvin yksinkertainen tapa saada jotain samanlaista kuin Windows 7:n Run komento.
Tämä artikkeli liittyy yhteen julkaisua edeltävään koontiversioon.
Lue sen sijaan seuraava artikkeli:Lisää Suorita Käynnistä-valikkoon Windows 10 RTM: ssä
Äskettäin kerroin kuinka mukauttaa aloitusluetteloa (Käynnistä-valikon vasen puoli) ja kuinka voit kiinnitä mikä tahansa sovellus vasemmalle tai oikealle puolelle. Käytetään samaa temppua Suorita-komennolla!
- Avaa Käynnistä-valikko.
- Klikkaus Kaikki sovellukset Käynnistä-valikon vasemmassa alakulmassa.
- Siirry kohtaan Windows-järjestelmä kansio sovellusluettelon alareunassa ja laajenna se. Löydät Suorita-komennon sisältä.
- Napsauta sitä hiiren kakkospainikkeella ja valitse Kiinnitä aloitukseen kontekstivalikosta.
- Sen jälkeen Suorita-komento näkyy Windows 10:n Käynnistä-valikon oikealla puolella.
Jos yrität siirtää sitä vasemmalle puolelle, hämmästyt nähdessäsi, että et voi vain vetää ja pudottaa Suorita-komentoa vasempaan yläkulmaan!
Tässä on ratkaisu siihen:
- Luo uusi pikakuvake napsauttamalla hiiren kakkospainikkeella tyhjää työpöydän aluetta ja syötä seuraava komento pikakuvakkeen kohteeksi:
explorer.exe-kuori{2559a1f3-21d7-11d4-bdaf-00c04f60b9f0}
Yllä oleva komento on erityinen Shell-sijainti, saat täydellisen luettelon tällaisista paikoista täältä: Kattavin luettelo Windows 8:n shell-sijainneista. - Nimeä pikakuvake nimellä "Suorita" ja aseta oikea kuvake C:\Windows\System32\imageres.dll-tiedostosta alla olevan kuvan mukaisesti:
- Vedä nyt juuri luomasi pikakuvake Työpöydältä Käynnistä-valikon vasempaan reunaan. Saat juuri mitä haluat:
Se siitä.