Kuinka varmuuskopioida pikakansiot Windows 10:ssä
Näin voit varmuuskopioida pikakansiot Windows 10:ssä ja palauttaa ne myöhemmin. Quick Access -sijainti on uusi vaihtoehto Windows 10:n Resurssienhallinnassa. Se avautuu oletuksena kyseiseen kansioon. Se kerää viimeisimmät tiedostot ja usein vierailemasi kansiot, jotta voit käyttää niitä nopeasti muutamalla napsautuksella. Voit myös kiinnittää suosikkikansiosi manuaalisesti kyseiseen sijaintiin.
Mainos
Quick Access näyttää aina nämä kiinnitetyt sijainnit riippumatta siitä, kuinka harvoin vierailet niissä. Itse asiassa Usein käytetyt kansiot on lisänäkymä siitä, mitä File Explorer näytti hyppyluetteloissa Windows 7:ssä ja Windows 8:ssa.
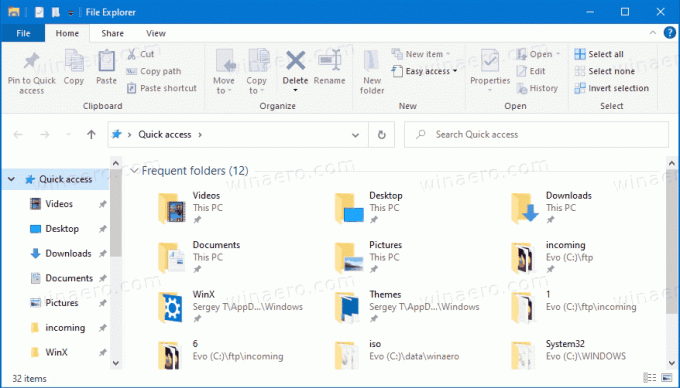
Kiinnitetyt kansiot näkyvät Resurssienhallinnan Quick access -kansion Usein käytetyt kansiot -osiossa. Ne näkyvät myös File Explorerin vasemmalla puolella olevan navigointiruudun Quick access -kuvakkeen alla. Lisäksi nämä kansiot kiinnitetään tehtäväpalkin File Explorer -kuvakkeen ja Käynnistä-valikon hyppyluetteloon.
Tämä viesti näyttää, kuinka voit varmuuskopioida ja palauttaa pikakäyttökansiot Windows 10:ssä.
Kuinka varmuuskopioida pikakansiot Windows 10:ssä
- Avaa File Explorer.
- Napsauta osoitepalkkia tai paina Ctrl + L ja kirjoita osoitepalkkiin seuraava:
%AppData%\Microsoft\Windows\Recent\AutomaticDestinations.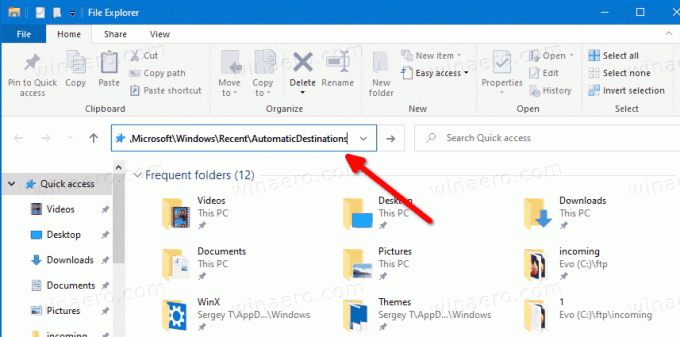
- Kopioi kaikki näkemäsi tiedostot johonkin toiseen kansioon, johon aiot tallentaa varmuuskopiosi.
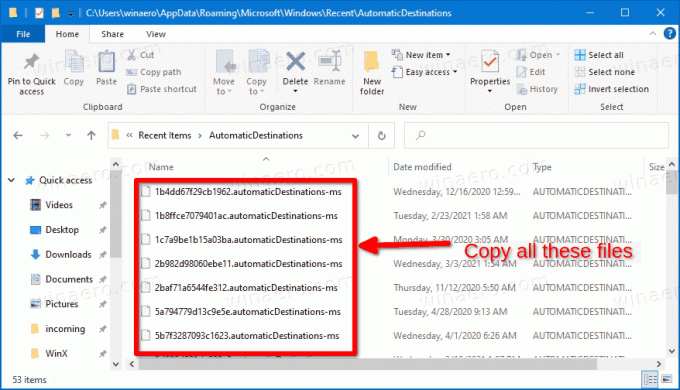
- Voit nyt sulkea File Explorer -sovelluksen.
Olet valmis.
Vinkki: Mainittu sijainti sisältää runsaasti AutomaticDestinations-ms tiedostot. Yksi tiedostoista, nimeltään f01b4d95cf55d32a.automaticDestinations-ms, sisältää kansiot, jotka olet kiinnittänyt pikakäyttöön. Jos haluat varmuuskopioida vain kiinnitetyt kansiot, voit kopioida vain kyseisen tiedoston.
Pikakäyttökansioiden palauttaminen
- Avaa File Explorer.
- Siirry seuraavaan kansioon
%AppData%\Microsoft\Windows\Recent\AutomaticDestinations(liitä tämä sijainti osoitepalkkiin). - Kopioi ja liitä aiemmin varmuuskopioidut tiedostot avaamaasi AutomaticDestinations-kansioon.
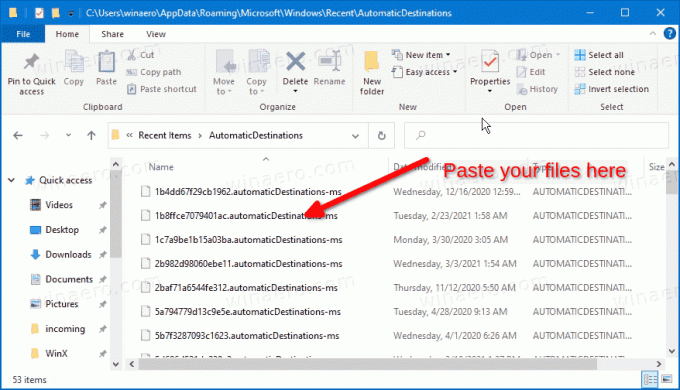
- Sulje kaikki File Explorer -ikkunat.
- Avaa uusi Explorer-ikkuna nähdäksesi muutoksen.
Olet valmis.
Tarkista nyt, miten Nimeä Quick Accessin kiinnitetyt kansiot uudelleen Windows 10:ssä.
Se siitä.


