Poista leikepöydän synkronointi laitteiden välillä käytöstä Windows 10:ssä
Kuinka poistaa leikepöydän synkronointi käytöstä laitteiden välillä Windows 10:ssä ryhmäkäytännöllä
Viimeaikaiset Windows 10 -versiot sisältävät uuden leikepöydän historiaominaisuuden. Se toteuttaa pilvipohjaisen leikepöydän, jonka avulla voit synkronoida leikepöydän sisällön ja sen historian Microsoft-tilisi kanssa käyttämiesi laitteiden välillä. Järjestelmänvalvojat ja käyttäjät, jotka eivät löydä leikepöydän synkronointi laitteiden välillä -ominaisuuden käyttöön, saattavat haluta pakottaa sen pois päältä. Näin
Mainos
Cloud Clipboard -ominaisuus on virallisesti nimetty Leikepöydän historia. Se toimii Microsoftin pilviinfrastruktuurilla ja käyttää samoja tekniikoita, jotka mahdollistivat sen synkronoida asetuksesi laitteidesi välillä, ja tiedostosi ovat saatavilla kaikkialla OneDrive. Yritys kuvaa sitä seuraavasti.
Kopioi liitä – me kaikki teemme sitä, luultavasti useita kertoja päivässä. Mutta mitä teet, jos sinun on kopioitava samat asiat uudestaan ja uudestaan? Kuinka kopioit sisältöä laitteidesi välillä? Tänään käsittelemme tätä ja viemme leikepöydän uudelle tasolle – paina vain WIN+V, niin saat upouuden leikepöytäkokemuksemme!
Sen lisäksi, että voit liittää leikepöydän historiasta, voit myös kiinnittää kohteet, joita käytät jatkuvasti. Tämä historia on vieraillut käyttämällä samaa tekniikkaa, joka käyttää aikajanaa ja sarjoja, mikä tarkoittaa, että voit käyttää leikepöytääsi millä tahansa tietokoneella, jossa on tämä Windows tai uudempi.
Tätä kirjoittaessa leikepöydän roamed-tekstiä tuetaan vain alle 100 kt: n leikepöydän sisällölle. Tällä hetkellä leikepöydän historia tukee pelkkää tekstiä, HTML: ää ja alle 4 Mt: n kuvia. Tuettu kuvakoko on kasvatettu 1 megatavusta 4 megatavuun Windows 10 build 18234 käsitelläksesi kuvakaappauksia High DPI -näytöillä.
Jos sinun on otettava käyttöön rajoitus ja poistettava leikepöydän synkronointi laitteiden välillä, Windows 10 tarjoaa sinulle vähintään kaksi menetelmää, ryhmäkäytäntövaihtoehdon ja ryhmäkäytännön rekisterin mukautuksen. Ensimmäistä menetelmää voidaan käyttää Windows 10 -versioissa, jotka tulevat Local Group Policy Editor -sovelluksen mukana. Jos käytössäsi on Windows 10 Pro, Enterprise tai Education painos, sitten Paikallinen ryhmäkäytäntöeditori -sovellus on saatavilla käyttöjärjestelmässä. Windows 10 Home -käyttäjät voivat muokata rekisteriä. Tarkastellaan näitä menetelmiä.
Voit poistaa leikepöydän synkronoinnin käytöstä laitteiden välillä Windows 10:ssä
- Avaa paikallinen ryhmäkäytäntöeditori sovellus tai käynnistä se kaikki käyttäjät paitsi järjestelmänvalvoja, tai tietylle käyttäjälle.
- Navigoida johonkin Tietokoneen asetukset > Hallintamallit > Järjestelmä > Käyttöjärjestelmäkäytännöt vasemmalla.
- Etsi oikealta käytäntöasetus Salli leikepöydän synkronointi laitteiden välillä.

- Kaksoisnapsauta sitä ja aseta käytäntö arvoksi Liikuntarajoitteinen.
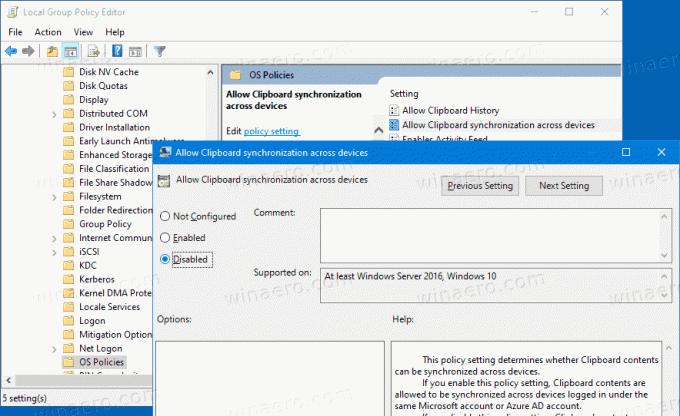
Olet valmis. Leikepöydän synkronointiasetuksia ei ole poistettu käytöstä asetuksissa.
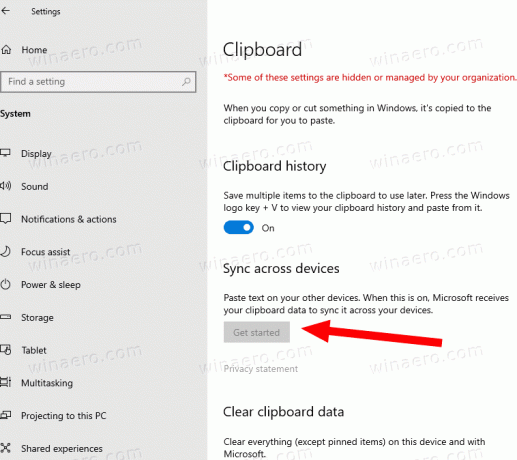
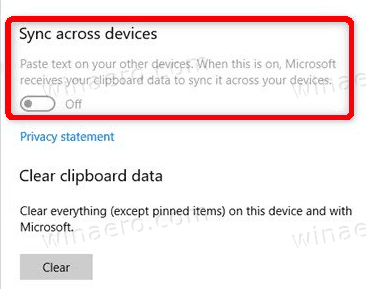
Vinkki: Katso Kuinka palauttaa kaikki paikalliset ryhmäkäytäntöasetukset kerralla Windows 10:ssä.
Katsotaanpa nyt, kuinka sama voidaan tehdä rekisterin säädöllä.
Poista leikepöydän synkronointi laitteiden välillä käytöstä Windows 10:ssä rekisterin säädöllä
- Avata Rekisterieditori.
- Siirry seuraavaan rekisteriavaimeen:
HKEY_LOCAL_MACHINE\SOFTWARE\Policies\Microsoft\Windows\System
Vinkki: Katso kuinka siirtyä haluttuun rekisteriavaimeen yhdellä napsautuksella. - Jos sinulla ei ole tällaista avainta, luo se vain.
- Luo tässä uusi 32-bittinen DWORD-arvo AllowCrossDeviceClipboard. Huomautus: vaikka olisit käytössä 64-bittinen Windows, sinun on silti käytettävä 32-bittistä DWORD-muotoa arvotyyppinä.
- Jätä sen arvotiedot 0:ksi poistaaksesi leikepöydän synkronointi laitteiden välillä -ominaisuuden käytöstä.
- Jotta rekisterin säädön tekemät muutokset tulevat voimaan, sinun on ehkä käynnistettävä Windows 10 uudelleen.
Myöhemmin voit poistaa AllowCrossDeviceClipboard arvoa muutoksen kumoamiseksi.
Voit säästää aikaa lataamalla seuraavat käyttövalmiit rekisteritiedostot:
Lataa rekisteritiedostot
Näihin kuuluu myös kumoaminen.
Vinkki: voit yritä ottaa GpEdit.msc käyttöön Windows 10 Homessa.
Kiinnostavia artikkeleita:
- Sovellettujen ryhmäkäytäntöjen katsominen Windows 10:ssä
- Kaikki tavat avata paikallinen ryhmäkäytäntöeditori Windows 10:ssä
- Käytä ryhmäkäytäntöä kaikille käyttäjille paitsi järjestelmänvalvojalle Windows 10:ssä
- Käytä ryhmäkäytäntöä tietylle käyttäjälle Windows 10:ssä
- Palauta kaikki paikalliset ryhmäkäytäntöasetukset kerralla Windows 10:ssä
- Ota Gpedit.msc (ryhmäkäytäntö) käyttöön Windows 10 Homessa


