Aiemman tiedostoversion palauttaminen OneDrivessa
Näin voit palauttaa aiemman tiedostoversion OneDrivessa File Explorerin ja Webin avulla.
OneDrive-versiohistoria on hyödyllinen ominaisuus, joka seuraa kaikkia tiliisi tallennettuihin tiedostoihin tekemiäsi muutoksia. Voit seurata dokumentissa tehtyjä muutoksia ja palauttaa nopeasti aikaisemmat versiot kumotaksesi muutokset, jotka olet tehnyt tai muut käyttäjät, joilla on pääsy tiedostoon.
Mainos
OneDrive (aiemmin SkyDrive) tarjoaa tiedostohistorian kaikentyyppisille pilveen tallennetuille asiakirjoille. Näitä ovat Office-tiedostot, PSD, CAD, PDF, valokuvat, videot jne. Sinun tarvitsee vain tallentaa tiedosto OneDriveen. Huomaa, että OneDrive tukee tiedostohistoriaa sekä henkilökohtaisella että työ-/koulutilillä. Henkilökohtaiset tilit pitävät kirjaa jopa 25 versiosta yhdestä tiedostosta.
Palauta edellinen tiedostoversio OneDrive for Webissä
- Mene onedrive.live.com ja kirjaudu sisään Microsoft-tililläsi.
- Etsi tiedosto, jonka aiemman version haluat palauttaa, ja napsauta sitä hiiren kakkospainikkeella.
- Valitse Versiohistoria kontekstivalikosta. Voit myös napsauttaa samaa painiketta yllä olevassa työkalupalkissa, kun tiedosto on valittuna.
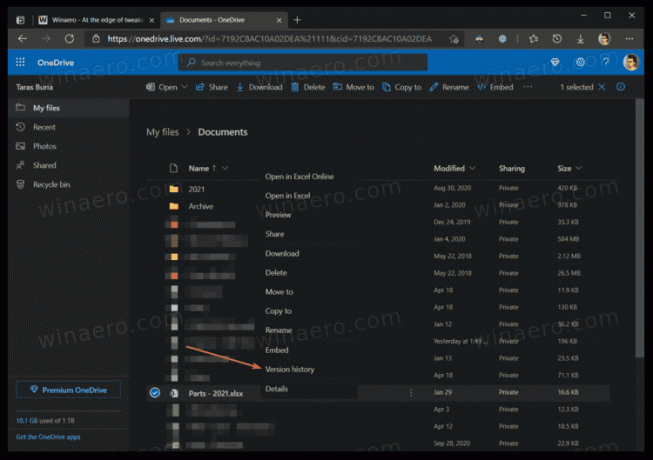
- Jos haluat palauttaa Office-tiedoston aiemman version, OneDrive avaa uuden välilehden, jossa on luettelo kaikista muutoksista päivämäärän ja ajan mukaan. Lisäksi voit esikatsella jokaista versiota samalla sivulla.

- Klikkaus Palauttaa. Voit myös painaa ladata ladataksesi tarvittavan version.
- Jos yrität palauttaa muita tiedostotyyppejä, esimerkiksi PDF-dokumentin, OneDrive avaa sivupaneelin, jossa on luettelo saatavilla olevista versioista ja avustajista.
- Etsi tarvitsemasi versio ja napsauta kolmen pisteen painiketta ja valitse Avaa tiedosto valikosta. Huomaa, että tämä painike itse asiassa lataa tiedoston, ei avaa sitä selaimessa.
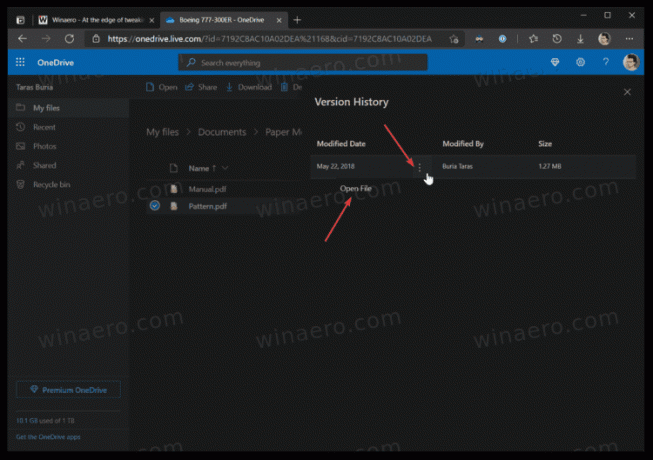
Olet valmis.
Sama voidaan tehdä suoraan File Explorerissa, jos sinulla on asennettuna OneDrive-sovellus. Itse asiassa se tulee esiasennettuna Windows 10:n kanssa, joten on suuri mahdollisuus, että sinulla on se jo. Voit palauttaa tiedoston aiemman version käyttämällä OneDrive-oletussovellusta seuraavasti.
Palauta edellinen tiedostoversio OneDrivessa File Explorerissa
- Avata Tiedostonhallinta, esim. käyttämällä Win + E -pikanäppäintä.
- Klikkaa OneDrive -kuvaketta vasemmassa ruudussa.
- Etsi tiedosto, jonka edellisen version haluat palauttaa, ja napsauta sitä hiiren kakkospainikkeella.
- Valitse Versiohistoria valikosta.
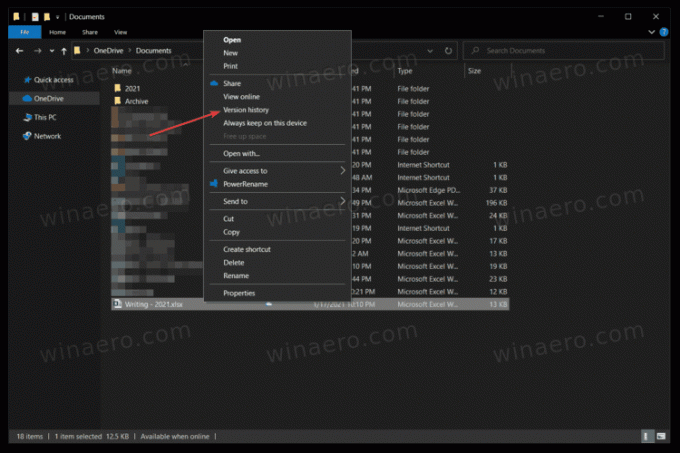
- OneDrive avaa uuden ikkunan, jossa on luettelo aiemmista versioista lajiteltuna uusimmasta vanhimpaan. Voit myös nähdä, kuka teki muutokset.
- Paina kolmen pisteen painiketta ja valitse Palauttaa tai ladata. Edellinen palauttaa valitun version ja jälkimmäinen lataa tiedoston, jossa on tarvitsemasi muutokset. Huomaa, että painike tulee näkyviin vain, kun siirrät osoittimen luettelon päälle.
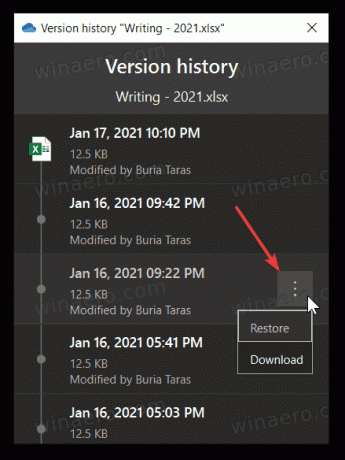
Se siitä.

