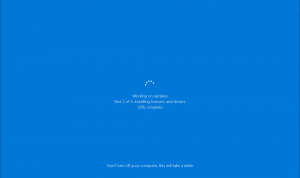Lisää Levyn puhdistus Windows 10:n aseman kontekstivalikkoon
Voit lisätä levyn uudelleenjärjestämisen Windows 10:n aseman kontekstivalikkoon väliaikaisten tiedostojen poistamiseksi nopeasti. Kun suoritat päivittäisiä tehtäviä, tietokoneesi lataa, luo ja käyttää väliaikaiset tiedostot pitääksesi järjestelmän ja sovellukset käynnissä. Useimmiten Windows 10 pääsee eroon näistä tiedostoista ajoissa. Silti joskus väliaikaiset tiedostot jumiutuvat ja täyttävät järjestelmäasemasi. Näin ollen lähes jokainen Windows 10 -käyttäjä tietää, että levyn säännöllinen puhdistus on välttämätöntä.
Mainos
On olemassa useita tapoja suorittaa Levyn uudelleenjärjestäminen Windows 10:ssä. Itse asiassa tällä hetkellä on kaksi apuohjelmaa, jotka tekevät tämän työn. Vanha Levyn uudelleenjärjestämisen käyttöliittymä on nyt vanhentunut, mutta se on edelleen järjestelmässä. Uudempi vaihtoehto on Storage Senses asetuksissa. Ne, jotka pitävät klassisista käyttöliittymistä Windowsin hallintaan, saattavat haluta lisätä Levyn uudelleenjärjestämisen aseman kontekstivalikkoon. Tämä auttaa käyttäjiä pääsemään apuohjelmaan nopeammin, vähemmällä napsautuksella avaamatta aseman ominaisuuksia.

Sinun on tehtävä pieni rekisterin säätö suorittaaksesi tämän yksinkertaisen toiminnon. Se laajentaa oletusaseman kontekstivalikkoa uudella merkinnällä, joka käynnistää Levyn uudelleenjärjestäminen -apuohjelman valitulle asemalle.
Lisää Levyn uudelleenjärjestäminen Aseman kontekstivalikkoon
- Lataa tämä ZIP-arkisto rekisteritiedostoineen.
- Tiedoston sisällä on kaksi rekisteritiedostoa. Pura ne haluamaasi kansioon.
- Poista tiedostojen esto jos Windows ei salli niiden purkamista tai käynnistämistä.
- Kaksoisnapsauta Lisää Cleanup kontekstivalikkoon.reg
- Vahvista muutokset Windowsin rekisterissä. Windows Exploreria tai koko järjestelmää ei tarvitse käynnistää uudelleen.
Nyt voit napsauttaa hiiren kakkospainikkeella mitä tahansa järjestelmässäsi olevaa asemaa ja valita Levyn uudelleenjärjestäminen suoraan pikavalikosta.
Poista Levyn uudelleenjärjestäminen Aseman kontekstivalikosta
Voit poistaa Levyn uudelleenjärjestämisen Aseman kontekstivalikosta samalla tavalla, vain toisella reg-tiedostolla. Etsi aiemmin lataamasi tiedostot ja kaksoisnapsauta niitä Poista Cleanup kontekstivalikosta.reg tiedosto. Vahvista muutokset Windowsin rekisterissä ja olet valmis.
Pidä se mielessä Microsoft ei enää kehity aktiivisesti klassinen Disk Cleanup -apuohjelma, joten opit paremmin käyttämään uutta Windows-asetuksissa. Lisäksi, toisin kuin uusi käyttöliittymä, vanha Levyn uudelleenjärjestäminen ei toimi Lataukset-kansion kanssa poistaaksesi käyttämättömät tiedostot säännöllisesti. Se on edelleen kykenevä ja tukee puhdistuksen esiasetuksia, mutta kaikki jännittävimmät ominaisuudet ovat nyt saatavilla Windowsin asetuksista.
Kuinka se toimii
Yhdessä aiemmista artikkeleistamme tarkastelimme yksityiskohtaisesti, kuinka mikä tahansa Nauha-komento lisätään Windows 10:n kontekstivalikkoon. Katso
Kuinka lisätä minkä tahansa Nauha-komennon hiiren kakkospainikkeen valikkoon Windows 10:ssä
Lyhyesti sanottuna kaikki nauhakomennot on tallennettu seuraavan rekisteriavaimen alle: HKEY_LOCAL_MACHINE\SOFTWARE\Microsoft\Windows\CurrentVersion\Explorer\CommandStore\shell.
Helpoin tapa lisätä komento kyseisestä listasta File Explorerin kontekstivalikkoon on viedä haluttu komento ja muokata vietyä *.Reg-tiedostoa. Sinun tarvitsee vain vaihtaa kohdeavain.
Meidän tapauksessamme tarvitsemme komennon nimeltä "Windows. Siivota".

Rekisteritiedosto, joka lisää Levyn uudelleenjärjestäminen -komennon, näyttää seuraavalta:
Windowsin rekisterieditorin versio 5.00
[HKEY_CLASSES_ROOT\Drive\shell\Windows. Siivota]
"CommandStateSync"=""
"ExplorerCommandHandler"="{9cca66bb-9c78-4e59-a76f-a5e9990b8aa0}"
"Icon"="%SystemRoot%\\System32\\cleanmgr.exe,-104"
"ImpliedSelectionModel"=dword: 00000001
Yllä olevassa koodissa vaihdoin HKEY_LOCAL_MACHINE\SOFTWARE\Microsoft\Windows\CurrentVersion\Explorer\CommandStore\shell polku Drive-objektin todellisen polun kanssa, joka on HKEY_CLASSES_ROOT\Drive\shell joten komennot näkyvät aseman kontekstivalikossa.
Se siitä.