Windows 10 Build 18305 (nopea soitto)
Microsoft julkaisee uuden koontiversion kehityshaaralta (seuraava Windows 10 -versio, joka tunnetaan tällä hetkellä nimellä versio 1903 tai 19H1). Fast Ringin sisäpiiriläiset saavat Windows 10 Build 18305:n.
Tässä on uutta.
Yksinkertaistettu aloitusasettelu
Palautteesi perusteella otamme käyttöön yksinkertaistetun oletusaloitusasettelun uusille laitteille, uusille käyttäjätileille ja puhtaille asennuksille. Uusi asettelu on yksinkertaistettu tyylikkääksi yhden sarakkeen malliksi, jossa on vähennetty ylätason laatat. IT-järjestelmänvalvojille ei huolta, kaupalliset ja koulutusasiakkaat näkevät myös yksinkertaistetun asettelun, joka on räätälöity näihin skenaarioihin.
Yhdessä aikaisempien muutosten kanssa, jotka tarjoavat mahdollisuuden poista muita postilaatikkosovelluksia, ja uusi tapa irrottaa kansion tai laattojen ryhmä helposti, yksinkertaistettu Start-asettelu on osa jatkuvaa työtä, jonka tarkoituksena on parantaa Start-kokemustasi tulevassa Windowsin julkaisussa.
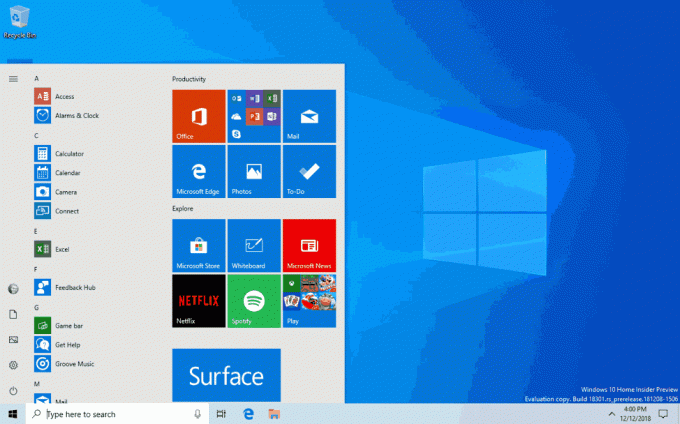
Huomautus: Kun päivität tähän koontiversioon, aloitusasettelusi ei automaattisesti muutu uudeksi asetteeksi, koska haluamme kaiken olevan täsmälleen samalla tavalla kuin jätit sen ennen päivitystä.
Esittelyssä Windows Sandbox!
Windows Sandbox on uusi kevyt työpöytäympäristö, joka on räätälöity sovellusten turvalliseen suorittamiseen erillään.
Kuinka monta kertaa olet ladannut suoritettavan tiedoston, mutta pelkäsit suorittaa sen? Oletko koskaan ollut tilanteessa, jossa vaadittiin puhdasta Windowsin asennusta, mutta et halunnut asentaa virtuaalikoneen?
Microsoftilla kohtaamme säännöllisesti tällaisia tilanteita, joten kehitimme Windows Sandboxin: erillisen työpöytäympäristö, jossa voit käyttää epäluotettavia ohjelmistoja ilman pelkoa pysyvästä vaikutuksesta laite. Kaikki Windows Sandboxiin asennetut ohjelmistot pysyvät vain hiekkalaatikossa, eivätkä ne voi vaikuttaa isäntään. Kun Windows Sandbox suljetaan, kaikki ohjelmistot kaikkine tiedostoineen ja tilaineen poistetaan pysyvästi.
Windowsin hiekkalaatikolla on seuraavat ominaisuudet:
- Osa Windowsia – Kaikki tähän ominaisuuteen tarvittava toimitetaan Windows 10 Pron ja Enterprisen mukana. VHD: tä ei tarvitse ladata!
- Koskematon – Aina kun Windows Sandbox toimii, se on yhtä puhdas kuin upouusi Windowsin asennus
- Kertakäyttöinen – laitteessa ei ole mitään; kaikki hylätään sovelluksen sulkemisen jälkeen
- Turvallinen - käyttää laitteistopohjaista virtualisointia ytimen eristämiseen, mikä luottaa siihen, että Microsoft Hypervisor suorittaa erillisen ytimen, joka eristää Windowsin hiekkalaatikon isännästä
- Tehokas - käyttää integroitua ytimen ajastinta, älykästä muistinhallintaa ja virtuaalista GPU: ta
Asenna Windows Sandbox siirtymällä osoitteeseen Asetukset > Sovellukset > Sovellukset ja ominaisuudet > Ohjelmat ja ominaisuudet > Ota Windowsin ominaisuudet käyttöön tai poista ne käytöstäja valitse sitten Ota Windowsin hiekkalaatikko käyttöön.
Käynnistä Windows Sandbox avaamalla alkaa valikko, syötä Windowsin hiekkalaatikko ja valitse se sitten.
Olemme innoissamme oppiessamme kuinka käytät Windows Sandboxia! Kun lisäämme jatkuvasti uusia toimintoja, palautteesi on ratkaisevan tärkeää tämän ominaisuuden suunnan muokkaamisessa, joten jaa ajatuksesi kanssamme osoitteessa Palautekeskus.

Windows Sandbox noudattaa isäntädiagnostiikkatietojen asetuksia. Kaikki muut tietosuoja-asetukset on asetettu oletusarvoihinsa.
Lisätietoja on osoitteessa Windowsin hiekkalaatikko Windows Kernel Internalsissa.
Tunnetut ongelmat
- Kun Windows Sandbox asennetaan ensimmäisen kerran ja jokaisessa huoltotapahtumassa, asennusprosessi suoritetaan ja käynnistää merkittävän suorittimen ja levyn toiminnan noin minuutin ajan.
- Käynnistä-valikon avaaminen Windows Sandboxissa kestää jonkin aikaa, ja jotkin Käynnistä-valikon sovellukset eivät toimi.
- Aikavyöhykettä ei synkronoida Windows Sandboxin ja isännän välillä.
- Windows Sandbox ei tue asennusohjelmia, jotka vaativat uudelleenkäynnistyksen.
- Windows Sandbox ei tue Microsoft Storea.
- Windows Sandbox ei tue korkean dpi: n näyttöjä kovin hyvin.
- Windows Sandbox ei tue täysin usean näytön määrityksiä.
Windowsin suojaussovelluksen parannuksia
Uusi suojaushistorian kokemus: Olemme saaneet käyttäjiltä hyvää palautetta historiakokemuksestamme, ja olemme kuunnelleet! Saamiemme ehdotusten ja palautteen perusteella Windows Securityn suojaushistoriakokemus on uusittu kokonaan. Uusi suojaushistoria näyttää edelleen Windows Defender Antivirus -havainnot, mutta se on nyt päivitetty antamaan myös yksityiskohtaisempaa ja helpommin ymmärrettävää tietoa uhista ja saatavilla olevista Toiminnot. Olemme myös lisänneet historiaan ohjatut kansion käyttöluvat sekä kaikki lohkot, jotka on tehty Attack Surface Reduction Rules -asetusten organisatorisella määrityksellä. Jos käytät Windows Defender Offline -tarkistustyökalua, kaikki sen tekemät havainnot näkyvät nyt myös historiassasi. Lisäksi näet kaikki odottavat suositukset (punaiset tai keltaiset tilat koko sovelluksesta) historialuettelossa. Toivomme, että pidät tekemistämme muutoksista!

Esittelyssä peukalointisuojaus! Peukalointisuojaus on uusi asetus Windows Defender Antivirus -sovelluksesta, joka on saatavilla Windowsin suojaussovelluksessa. suojaa keskeisten suojausominaisuuksien muutoksilta, mukaan lukien rajoittavat muutokset, joita ei tehdä suoraan Windowsin suojaussovelluksen kautta. Löydät tämän asetuksen kohdasta Windows Security > Virus & Threat Protection > Virus & Threat Protection Settings.

Symbolit ja Kaomoji ovat nyt vain pikanäppäimen päässä!
Oletko koskaan yrittänyt kirjoittaa em-viivaa, etkä muistanut Alt-näppäinkoodia? Halusitko julkaista "pöydän kääntämisen" sosiaalisessa mediassa, mutta et muistanut hahmojen järjestystä? Kun painat WIN+(piste) tai WIN+(puolipiste), emojin lisäksi näkyviin tuleva poimija sisältää nyt myös symbolit ja kaomojit!
Voit kysyä, mikä on kaomoji? Käännettynä kirjaimellisesti japanista, se tarkoittaa "kasvohahmoja" - periaatteessa se on tapa luoda kasvoja käyttämällä vain tekstiä. Voit jo käyttää niitä, esimerkiksi yllä mainittua on suhteellisen suosittu: (╯°□°)╯︵ ┻━┻
Symbolien puoleen syventyessämme huomaat, että olemme lisänneet osioita välimerkkejä, valuuttaa, geometriaa, matematiikkaa, latinaa ja kielisymboleja varten. Kun valitset yleisimmin käytetyt symbolit, viimeksi käytetty välilehti täyttyy niillä, joten niiden valitseminen on entistä helpompaa seuraavalla kerralla.
Tällä hetkellä vain emoji-osio tukee kirjoittamista hakua varten.
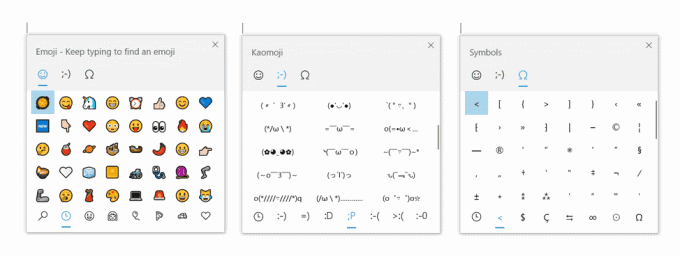
Tämä kokemus, joka esiteltiin alun perin kiinalle (yksinkertaistettu) RS5-kehityksen aikana, alkoi levitä Insidersille kaikilla kielillä. rakennuksen 18252 kanssa – tästä päivästä lähtien se on nyt kaikkien Insiderin saatavilla Fastissa! Haluaisimme kokeilla sitä ja antaa palautetta. Oletko jo kokeillut? Tämän koontiversion avulla olemme päivittäneet hieman saatavilla olevaa kaomojia palautteesi perusteella, mukaan lukien lisänneet ¯\_(ツ)_/¯ ja ᓚᘏᗢ.
Leikepöydän historia saa uuden ilmeen
Oletko jo kokeillut leikepöydän historian käyttöä? Jos se on käytössä, voit tallentaa useita leikepöydän kohteita myöhempää käyttöä varten. Otettu käyttöön RS5-kehityksen aikana, olemme saaneet hyvää palautetta kaikilta tästä kokemuksesta, ja yksi eniten kuulluista asioista on käyttöliittymä ei ollut tarpeeksi kompakti – jokaiselle merkinnälle käytettiin paljon tilaa, vaikka se olisi vain pieni teksti kappale. Valitsimme alun perin näyttää isommat merkinnät, jotta kuvan esikatselu jäi näyttämään hienosti, mutta kun tarkastelimme tietojamme, havaitsimme, että 90 % leikepöydän historian kohteista oli tekstiä. Sen ja palautteesi perusteella optimoimme nyt suunnittelun tekstikatkelmia varten – pienennämme kunkin merkinnän korkeutta ja näin pääset käyttämään enemmän merkintöjä ilman, että sinun tarvitsee vierittää näkymää.
Toivottavasti pidät tekemästämme muutoksesta! Kopioi tekstiä ja paina Windows-logonäppäin + V tarkistaaksesi päivitetyn mallin.
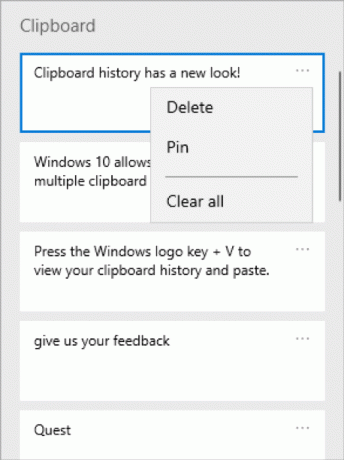
Kirjautuminen Windowsiin salasanattomilla Microsoft-tileillä
Pyrimme poistamaan salasanoja ja pitämään tilisi turvassa toisella hienolla ominaisuudella. Julkaisemme tänään tuen Windowsin määrittämiseen ja siihen kirjautumiseen puhelinnumerotilillä ilman salasanan luomista tai vaivaa! Jos sinulla on puhelinnumerosi sisältävä Microsoft-tili, voit kirjautua sisään tekstiviestikoodilla ja määrittää tilisi Windows 10:ssä. Kun olet määrittänyt tilisi, voit kirjautua sisään Windows 10:een käyttämällä Windows Hello Facea, sormenjälkeä tai PIN-koodia (riippuen laitteesi ominaisuuksista). Salasanaa ei tarvita missään!

Salasanattoman puhelinnumerotilin luominen
Jos sinulla ei vielä ole salasanatonta puhelinnumerotiliä, voit kokeilla sitä luomalla sellaisen mobiilisovelluksessa, kuten Wordissa. Mene vain Wordiin ja rekisteröidy puhelinnumerollasi kirjoittamalla puhelinnumerosi kohtaan "Kirjaudu sisään tai rekisteröidy ilmaiseksi".
Lisää salasanaton puhelinnumerosi Windowsiin
Nyt kun olet luonut salasanattoman puhelinnumerotilin, voit kirjautua sen avulla Windowsiin seuraavasti:
- Lisää tilisi Windowsiin kohdasta Asetukset > Tilit > Perhe ja muut käyttäjät > "Lisää joku muu tähän tietokoneeseen".
- Lukitse laitteesi ja valitse puhelinnumerosi Windowsin kirjautumisnäytöstä.
- Koska tililläsi ei ole salasanaa, valitse "Kirjautumisvaihtoehdot", napsauta vaihtoehtoista "PIN"-ruutua ja napsauta "Kirjaudu sisään".
- Kirjaudu verkkoon ja asenna Windows Hello (tätä käytät kirjautuessasi tilillesi myöhemmissä kirjautumisissa)
- Voit nyt nauttia Windowsiin kirjautumisen eduista salasanattomalla puhelinnumerotililläsi.
Huomautus: Tämä kokemus on tällä hetkellä saatavilla vain Insiders on Home -versiolle. Ilmoitamme sinulle, kun se laajenee uusiin painoksiin
Virtaviivainen Windows Hellon PIN-koodin palautuskokemus
Tiedämme, että PIN-koodin muistaminen voi olla hankalaa, joten halusimme tarjota Microsoft-tiliemme käyttäjille parannetun Windows Hellon PIN-koodin palautuskokemuksen, joka näyttää ja tuntuu samalta kuin kirjautuessaan sisään verkossa. Tarkista se tämän päivän versiossa napsauttamalla "Unohdin PIN-koodini" -linkkiä kirjautuessasi Windowsiin PIN-koodilla.
![Päivitetty Windows Hellon PIN-koodin palautus Microsoft-tilien käyttäjille [vain esikatselu]](/f/1e2545e5657011176bf40ec79b9fe700.gif)
Huomautus: Tämä kokemus on tällä hetkellä saatavilla vain Insiders on Home -versiolle. Ilmoitamme sinulle, kun se laajenee uusiin painoksiin.
Pidä laitteesi käynnissä sujuvasti suositeltujen vianmäärityksen avulla
Microsoft voi automaattisesti korjata tietyt tärkeät ongelmat Windows-laitteessasi, jotta se toimii sujuvasti. Saatamme esimerkiksi palauttaa automaattisesti kriittisten palvelujen oletusasetukset, säätää toimintoasetuksia vastaamaan laitteistokokoonpanoasi tai tekemään muita Windowsin toiminnan edellyttämiä erityisiä muutoksia yleensä. Kriittinen vianetsintä tapahtuu automaattisesti, eikä sitä voi sammuttaa.
Suosittelemme myös muiden ongelmien vianmääritystä, jotka eivät ole kriittisiä normaalille Windowsin toiminnalle, mutta jotka saattavat vaikuttaa käyttökokemukseesi. Voimme esimerkiksi suositella, että poistat käytöstä asetuksen, joka joskus aiheuttaa sovelluksen tai ominaisuuden kaatumisen odottamatta, kunnes päivitys on saatavilla. Ilmoitamme sinulle, kun voimme auttaa, ja voit suorittaa vianmäärityksen tai jättää sen huomiotta. Voit myös muuttaa, kuinka suositeltu vianmääritys suoritetaan laitteessasi avaamalla Käynnistä > Asetukset > Tietosuoja > Diagnostiikka ja palaute.
Olet ehkä huomannut, että tämä ominaisuus on ollut näkyvissä jonkin aikaa, mutta nyt se on täysin toimiva.
Saatat nähdä meiltä suosittelemia vianetsintäohjeita, kun testaamme ominaisuutta. Nämä testit, jotka on merkitty suositelluksi vianetsinnän esimerkkinä, ovat turvallisia suorittaa eivätkä tee mitään muutoksia laitteeseesi. Testit auttavat varmistamaan, että ominaisuus toimii suunnitellusti ja antavat sinulle mahdollisuuden antaa palautetta, jotta voimme auttaa pitämään laitteesi toiminnassa parhaalla mahdollisella tavalla.
Näet tämän ilmoituksen, kun laitteellesi on saatavilla suositeltu vianmääritys:
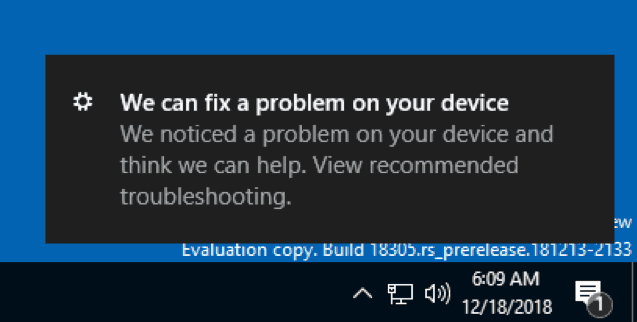
Kun olet napsauttanut ilmoitusta, näet tämän näytön, jossa voit valita, suoritetaanko suositeltu vianetsintä.

Automaattinen uudelleenkäynnistys ja sisäänkirjautuminen (ARSO) yrityksille
Oletko kyllästynyt näkemään nämä vilkkuvat näytöt jokaisen päivityksen jälkeen?
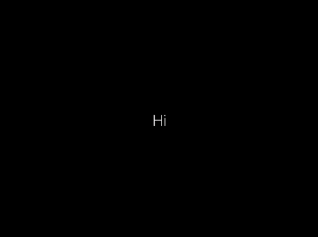
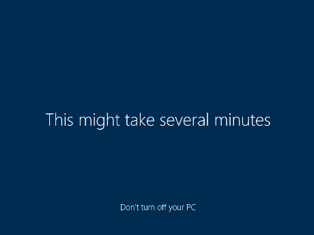
ARSO on ominaisuus, joka kirjautuu automaattisesti sisään päivityksen jälkeen asennuksen viimeistelemiseksi ja lukitsee sitten tietokoneen. Tämä ominaisuus on osa Windowsille tarkoitettua saumatonta päivitystarinaamme, ja sen tavoitteena on vähentää asiakkaiden kipupisteitä päivitysten ympärillä, mukaan lukien asiat, kuten kirjautumisen määritysaika ja se, että et voi noutaa paikasta, josta jäit vinossa.
Tämä ominaisuus otetaan käyttöön Cloud Domain Joined -laitteissa, jotka täyttävät tietyt suojausvaatimukset:
- BitLocker on käytössä, eikä sitä keskeytetä päivityksen aikana
- TPM 2.0
- Turvallinen käynnistys
Voit tarkistaa, saako laitteesi ARSO: n siirtymällä kohtaan Asetukset > Tilit > Kirjautumisasetukset > Tietosuoja:
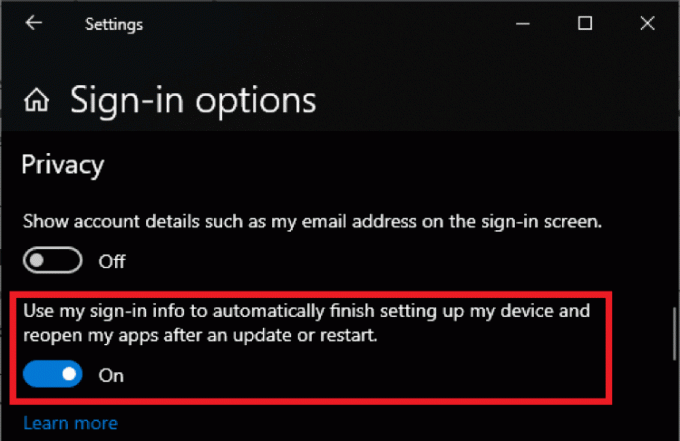
Jos kytkin on "Päällä" ja se ei ole harmaana, laite täyttää ARSO: n suojausvaatimukset ja on oletuksena käytössä.
Jos kytkin on harmaana ja Käytössä, tämä tarkoittaa, että IT-järjestelmänvalvojasi on ottanut ARSO: n käyttöön sinulle laitteesi suojausvaatimuksista riippumatta.
Jos kytkin on harmaana ja poistettu käytöstä, et täytä vähimmäissuojausvaatimuksia Enterprise ARSO tai IT-järjestelmänvalvojasi on nimenomaisesti poistanut ARSO: n käytöstä laitteesi turvallisuudesta riippumatta vaatimukset.
Aseta oletusarvoinen Task Manager -välilehti
Onko sinulla ensisijainen välilehti Task Managerissa – välilehti, johon vaihdat aina välittömästi? Meillä on ilo kertoa, että voit nyt valita oman oletusvälilehden! Kun käynnistät Task Managerin, se siirtyy nyt suoraan haluamaasi välilehteen.
Voit asettaa haluamasi välilehden kautta Vaihtoehdot > Aseta oletusvälilehti.

Päivitetty asetusten kotisivu
Tässä versiossa esittelemme uuden tavan auttaa käyttäjiä viimeistelemään Windowsin asennus ja pääsemään nopeasti joihinkin useimmin käytettyihin asetuksiin. Microsoft-tilin etusivun innoittamana Asetukset-kotisivulla on nyt yläosassa otsikko, jonka avulla voit ottaa nopeasti toimia esimerkiksi kirjautumalla sisään ja hallitsemaan Microsoft-tiliäsi, mikä parantaa Windowsin ja Microsoftin käyttökokemusta. Sen avulla voit myös helposti tarkastella järjestelmän tilaa, esimerkiksi milloin päivityksiä on saatavilla.
Jotkut teistä ovat saattaneet nähdä tämän jo aiemmissa versioissa, mutta älä huoli, jos et, jatkamme tämän julkaisua hitaasti ja näet sen tulevassa versiossa.
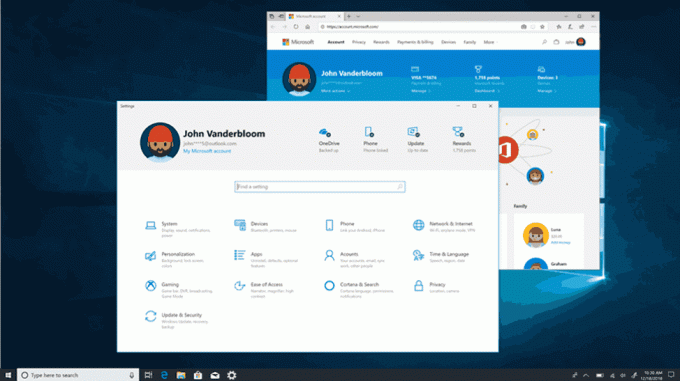
Ystävälliset päivämäärät File Explorerissa
Rakennuksella 18272, mainitsimme, että jotkut sisäpiiriläiset saattavat huomata joitakin pieniä muutoksia File Explorerissa. Lupasimme yksityiskohdat ja päivitetyn oletuksen jakamisen latauskansioiden lajittelu oli sen ensimmäinen osa. Toinen osa on tämä: kokeilemme uutta oletuspäivämäärämuotoa File Explorerissa! Ystävällisiksi treffeiksi kutsuttuja tapaamisia näet alla olevassa kuvassa esimerkin miltä se näyttää.
Miksi tehdä muutos? Uusi muoto yksinkertaistaa päivämäärän muokkaussaraketta ja tarjoaa johdonmukaisuuden muiden näkymien kanssa, joita näet käyttöjärjestelmässä, sovelluksissa ja verkossa.
Kiitämme kaikkia, jotka ovat käyttäneet aikaa jakaakseen palautetta tähän mennessä. Kommenttisi perusteella Build 18305:ssä teemme käytöstä hieman helpompaa sammuttaa, jos se ei ole sinun juttusi – sinulla ei enää ole Voit selata asetuksia napsauttamalla hiiren kakkospainikkeella päivämäärämuokkaussaraketta ja kytkeä ystävälliset päivämäärät päälle ja pois päältä siellä.
Ystävälliset treffit eivät ole vielä kaikkien saatavilla, joten älä huoli, jos et vielä näe sitä – ilmoitamme sinulle, kun se on kaikkien saatavilla.
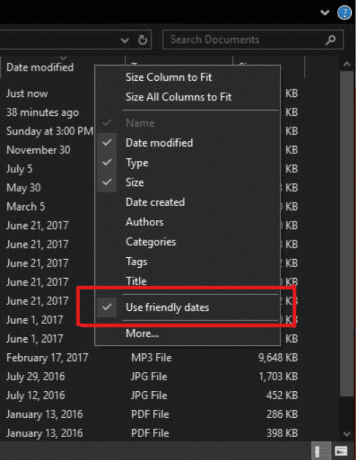
Varjot ovat palanneet!
Kuten jotkut teräväsilmäiset sisäpiiriläiset ovat huomanneet, aloimme äskettäin toteuttaa uudelleen varjotyötä, jonka alun perin esittelimme. Rakennus 17711.
Varjot ovat osa pitkän aikavälin visiotamme Fluent Designin kehitys, ja olemme iloisia voidessamme tuoda ne takaisin sinulle tänään, kun olemme käsitelleet joitain palautetta, jonka jaoit meille ensimmäisen käyttöönoton jälkeen.
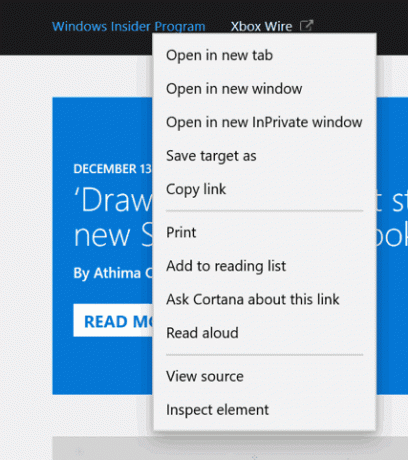
Uusi japanilainen IME julkaistaan uudelleen
Kiitos arvokkaasta palautteestasi meitä kohtaan uusi japanilainen IME. Muutama viikko sitten otimme IME: n offline-tilaan vastataksemme joihinkin kanssamme jaettuun palautteeseen, ja nyt olemme valmiita aloittamaan IME: n julkaisun uudelleen Insidersille. IME: n uusimmassa versiossa on parannettu tärkeimpiä mukautusvaihtoehtoja ja parannettu ehdokasikkunan luotettavuus (korjaa ongelma, jossa se ei näy), ja odotamme innolla, että pääset kokeilemaan sitä. Koska haluamme varmistaa parhaan mahdollisen kirjoituskokemuksen, tämä on porrastettu käyttöönotto – jotkut sisäpiiriläiset saa sen tänään, ja tarkistamme huolellisesti sekä mittarit että kommenttisi ennen kuin siirrämme IME: n kaikki. Odotan innolla, että pääset kokeilemaan ja jakamaan palautetta!
Huomautus: Olemme tietoisia joidenkin pelisovellusten yhteensopivuusongelmista ja tiimi työskentelee niiden parissa – ilmoitamme sinulle, kun asia on ratkaistu.
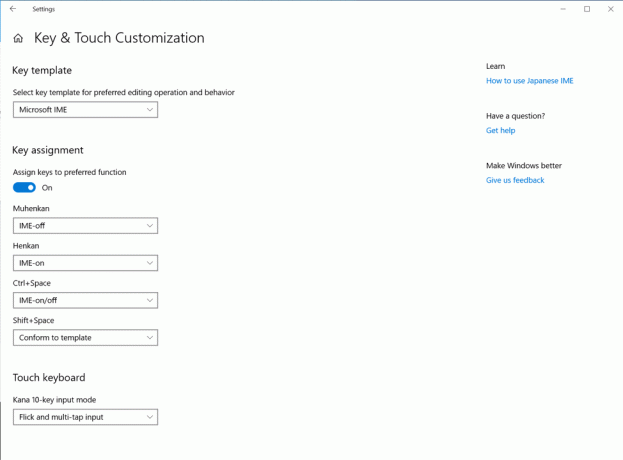
Esittelyssä Office-sovellus Windows 10:lle
Tässä kuussa Windows Insiders tutustuu uuteen Office-sovellukseen, joka on yksinkertainen käyttökokemus, joka on suunniteltu auttamaan käyttäjiä saamaan Officesta kaiken irti ja palaamaan työhönsä nopeasti. Tämä sovellus perustuu uudelleen suunniteltuun Office.com kokemus, joka on saanut hyvää palautetta käyttäjiltä ja on muuttanut sitä, kuinka moni verkkokäyttäjistämme käyttää Officea päivittäin.
Sovellus on loistava aloituspiste Officelle, jonka avulla löydät helposti kaikki tiedostosi yhdestä paikasta tai pääset helposti mihin tahansa saatavilla olevaan Office-ratkaisuun. Se osaa yhdistää sinut Officen monipuolisiin asiakkaisiin, jos ne on asennettu tietokoneellesi, tai se lähettää sinut Officen verkkoversioon, jos ne eivät ole. IT arvostaa myös kykyä mukauttaa sovellusta integroimalla kokemukseen muita Azure Active Directorya käyttäviä liiketoimintasovelluksia ja soveltamalla yritysbrändiä sovellukseen.
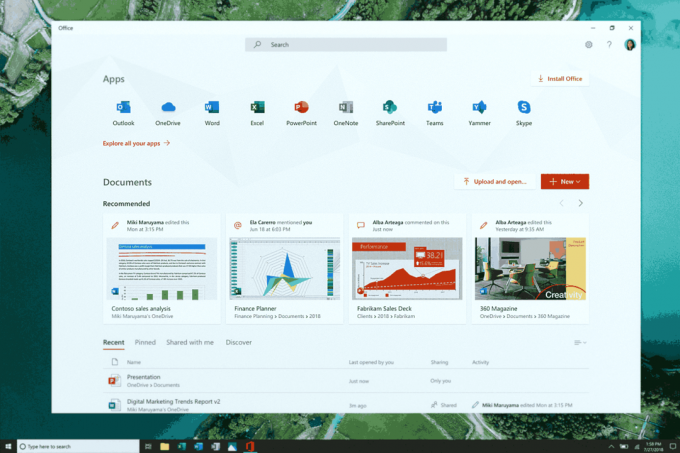
Katso Microsoft 365 -blogiviesti lisätietoja Office-sovelluksesta. Aloita sovelluksen käyttö saadaksesi kaiken irti Officesta ja kerro meille mielipiteesi Asetukset-kohdan palautelinkin kautta.
Huomautus: Saatat huomata uudet Office-kuvakkeet yllä olevassa kuvakaappauksessa! Ne eivät ole vielä saatavilla Insidersille, mutta halusimme sinun saavan maistiaisen siitä, miltä ne näyttävät heti.
Saat enemmän aikaan Cortanalla ja Microsoft To-Dolla
Haluatko vain yhden tehtäväluettelon, joka toimii sinulle kaksi kertaa tehokkaammin? Säästä aikaa ja pysy järjestyksessä – Cortana auttaa lisäämällä muistutuksia ja tehtäviä luetteloihisi Microsoftin tehtävät tämän ominaisuuden esikatselun avulla, jotta pysyt ajan tasalla tärkeimmistä. Käytä ääntäsi, tietokonettasi, puhelintasi – valintasi.
Virtaviivaista tehtäväsi – Microsoft To-Don, Cortanan ja Outlookin tehtävien luettelot ja muistutukset voivat nyt muodostua yhdeksi, joka sijaitsee keskeisesti Microsoft To-Do -sovelluksessasi. Käytä Microsoft To-Doa missä tahansa: Androidilla tai iPhonella, Cortanalla tai Windows 10 -tietokoneellasi. Voit käyttää sitä myös verkosta. Se synkronoidaan automaattisesti, joten et koskaan jää paitsi.
Kun pyydät Cortanaa lisäämään maitoa päivittäistavarakauppaluetteloosi, se näkyy jollakin Microsoftin tehtäväluetteloistasi.

Tai pyydä Cortanaa muistuttamaan sinua soittamaan ystävälle ja katsomaan muistutuksen näkyvän Microsoftin suunniteltujen tehtävien luettelossa.

Tällä integroinnilla jatkamme pyrkimyksiä synkronoida tehtäväluettelosi saumattomasti Microsoft To-Don, Cortanan ja Outlookin tehtävien välillä. Lue lisää Microsoft To-Do- ja Outlook-tehtävien integroinnista.
Synkronoinnin aloittaminen edellyttää, että Windows 10 -tietokoneessasi on Build 18267+ ja että se on sidottu joko Australian, Intian, Yhdysvaltojen tai Yhdistyneen kuningaskunnan alueelle. Lue lisää Microsoft To-Do- ja Cortana-integraatiosta. Palautteen jakamiseksi, liity kohorttiin tai käytä Windowsin palautekeskusta. käytä Windowsin palautekeskusta.
- Korjasimme ongelman, joka johti virhetarkistuksiin, joissa oli virhe "KERNEL SECURITY CHECK FAILURE" luodessasi/käynnistettäessä VM: iä tai asennattaessa/suorittaessa tarkistuksia tietyillä AV-sovelluksilla.
- Korjasimme ongelman, jossa File Explorerin Open Folder -kuvakkeella oli valkoinen tausta tummaa teemaa käytettäessä.
- Korjasimme edellisen koontiversion ongelman, jossa Asetukset kaatui puheasetuksia avattaessa.
- Korjasimme ongelman, jossa Action Centerissä ei ollut avausanimaatiota viime lennoilla.
- Korjasimme ongelman, jossa luetelluilla toimilla oli yllättävän vanha aikaleima, jotta voit helposti jatkaa siitä, mihin jäit hakua avattaessa.
- Korjasimme ongelman, jossa tehtäväpalkin hakukentässä oli katkaistu tumma reuna vaaleassa teemassa.
- Korjasimme muutamia skenaarioita, jotka voivat johtaa siihen, että tehtäväpalkki muuttuu odottamatta läpinäkyväksi.
- Korjasimme ongelman, joka saattoi johtaa siihen, että taskhostw.exe käytti odottamatta suurta määrää suoritinta pitkään.
- Korjasimme ongelman, jossa asetukset kaatuivat, kun napsautat "Näytä muiden asemien tallennustila" -vaihtoehtoa kohdassa Järjestelmä> Tallennus viimeisimmissä versioissa.
- Korjasimme ongelman, jossa "Poista aiempi Windowsin versio" ei ollut valittavissa Configure Storage Sense -kohdassa.
- Korjasimme ongelman, joka johti siihen, että varmuuskopiointi epäonnistui yllättäen joillekin ja jossa kerrottiin, että media on kirjoitussuojattu (virhekoodi 0x80070013).
- Kun Haku-osio on näkyvissä asetuksissa, se tulee nyt ennen Päivitystä ja suojausta.
- Korjasimme ongelman, jossa joidenkin asetusten sivujen yläreunassa oli enemmän tilaa kuin toisilla.
- Korjasimme ongelman, joka johti siihen, että ☆ ja jotkut muut merkit eivät näy oikein tietyissä tekstikentissä.
- Korjasimme ongelman, jossa Windows Ink Workspace käytti vanhaa Microsoft Store -kuvaketta.
- Korjasimme ongelman, jossa emoji-valitsin saattaa piirtää osittain ruudun ulkopuolelle, jos sitä käytetään näytön alareunassa.
- Korjasimme ongelman, jossa tehtäväpalkin syöttöilmaisimen toinen rivi, kun se näytettiin, ei ollut luettavissa vaaleassa teemassa.
- Olemme päivittäneet viestimme Snipping Toolissa sisältämään vinkin WIN+Shift+S-näppäimien käyttämisestä löydettävyyden parantamiseksi – kiitos tätä ehdottaneille!
- Korjasimme ongelman, jossa Task Managerin Tiedot-välilehdellä et voinut lajitella "Jaettu GPU-muisti" -sarakkeen mukaan.
- Korjasimme ongelman, jonka seurauksena ShellExperienceHost.exe esti laitetta menemästä nukkumaan viesti "Miracast-istunto on tällä hetkellä yhdistetty." vaikka mainittu istunto on jo ollut irti.
- Korjasimme edellisen lennon ongelman, jossa joissakin järjestelmissä High Definition Audio Controller ei käynnistynyt koodilla 10, mikä johti siihen, ettei kaiuttimista ja mikrofonista tullut ääntä.
- Hyperlinkin värejä on tarkennettava muistilappujen tummassa tilassa, jos Insights on käytössä.
- Windowsin suojaussovellus saattaa näyttää tuntemattoman viruksen ja uhkien suojausalueen tilan, tai se ei päivity kunnolla. Tämä voi tapahtua päivityksen, uudelleenkäynnistyksen tai asetusten muuttamisen jälkeen.
- Cmimanageworker.exe-prosessi voi jumiutua, mikä aiheuttaa järjestelmän hidasta tai normaalia korkeampaa suorittimen käyttöä. Tämä voidaan ohittaa käynnistämällä kone uudelleen, jos niin tapahtuu.
- BattlEye-huijauksen estoa käyttävien pelien käynnistäminen käynnistää virheentarkistuksen (vihreä näyttö) – tutkimme asiaa.
- USB-tulostimet voivat näkyä kahdesti Ohjauspaneelin Laitteet ja tulostimet -kohdassa. Tulostimen uudelleenasentaminen ratkaisee ongelman.
- Tutkimme ongelmaa, jossa tilisi napsauttaminen Cortana Permissionsissa ei avaa käyttöliittymää Cortanasta uloskirjautumiseen (jos olit jo kirjautunut sisään) joillekin tämän koontiversion käyttäjille.
- Jos käytät Hyper-V: tä ja olet lisännyt ulkoisen vSwitchin oletusarvon lisäksi, monet UWP-sovellukset eivät pysty muodostamaan yhteyttä Internetiin. Ylimääräisen vSwitchin poistaminen ratkaisee tämän.
- Task Scheduler -käyttöliittymä voi näyttää tyhjältä, vaikka ajoitettuja tehtäviä on. Toistaiseksi sinun on käytettävä komentoriviä, jos haluat nähdä ne.
- Creative X-Fi -äänikortit eivät toimi kunnolla. Teemme yhteistyötä Creativen kanssa ratkaistaksemme tämän ongelman.
- Kun yritetään päivittää koontiversioon 18305, jotkin S-tilan laitteet latautuvat ja käynnistyvät uudelleen, mutta päivitys epäonnistuu. Työskentelemme tulevaa lentoa varten.
- Jos asennat jonkin viimeaikaisista versioista Fast ring -renkaasta ja vaihdat Slow-renkaaseen, valinnainen sisältö, kuten kehittäjätilan käyttöönotto, epäonnistuu. Sinun on pysyttävä Fast-renkaassa, jotta voit lisätä, asentaa tai ottaa käyttöön valinnaista sisältöä. Tämä johtuu siitä, että valinnainen sisältö asennetaan vain tietyille renkaille hyväksyttyihin koontiversioihin.
Lähde: Microsoft


