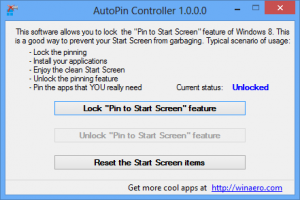Lisää tai poista sanoja oikeinkirjoituksen tarkistussanakirjassa Windows 10:ssä
Windows 10:ssä on oikeinkirjoituksen tarkistusominaisuus. Se on suunnattu pääasiassa tablet-käyttäjille, koska se tukee virheellisten sanojen automaattista korjausta tai korostusta vain Modern-sovelluksissa ja Internet Explorer/Edgessä. Tämän artikkelin yksinkertaisten ohjeiden avulla voit laajentaa Windows 10:n sisäänrakennetun oikeinkirjoituksen tarkistuksen sanakirjaa mukautetuilla sanoilla. Voit myös nopeasti poistaa sanoja sanakirjasta. Kaksi menetelmää selitetään.
Mainos
Kun vaihtoehto "korosta väärin kirjoitetut sanat" on käytössä, kaikki kirjoittamasi väärin kirjoitetut sanat (ja sanat, joita ei löydy sanakirjasta) alleviivataan punaisella aaltoviivalla. Napsauta hiiren kakkospainikkeella valikosta, jolloin pääset sanalle käytettävissä oleviin vaihtoehtoihin. Voit esimerkiksi lisätä sen sanakirjaan, jolloin Windows tunnistaa tämän sanan eikä korosta sitä enää.
Windows 10 mahdollistaa sanakirjan hallinnan. Joten jos olet vahingossa lisännyt sanakirjaan väärin kirjoitetun sanan, voit poistaa sen sieltä.
Sanakirjatiedostot
Windows 10 tallentaa jokaiselle kielelle useita sanakirjaan liittyviä tiedostoja. Ne löytyvät kansiosta %AppData%\Microsoft\Spelling. Voit avata sen suoraan kirjoittamalla tämän osoitteen Explorerin sijaintipalkkiin.

Tässä ovat englanninkieliset tiedostot:

Tiedosto oletus.dic tallentaa sanat, jotka olet lisännyt sanakirjaan manuaalisesti.
Tallennetut sanat oletus.exc suljetaan pois oikeinkirjoituksen tarkistuksesta.
Lopuksi, oletus.acl tiedosto tallentaa sanoja automaattisen korjauksen sanaluetteloon.
Katsotaan kuinka sanakirjaa muokataan.
Lisää sana sanakirjaan Windows 10:ssä
- Napsauta hiiren kakkospainikkeella korostettua sanaa, joka on alleviivattu.
- Valitse Lisää sanakirjaan kontekstivalikossa.

- Sana lisätään "default.dic"-tiedostoon.

Poista sana sanakirjasta
- Avata Tiedostonhallinta.
- Siirry kansioon
C:\Käyttäjät\käyttäjänimi\AppData\Roaming\Microsoft\Oikeinkirjoitus\kielesi, esimerkiksi C:\Users\winaero\AppData\Roaming\Microsoft\Spelling\en-US. - Avaa default.dic-tiedosto Notepadilla ja poista kaikki ei-toivotut sanat.

Kuinka tarkastella ja tyhjentää sanakirjan sisältöä
Mainittujen tekstitiedostojen lisäksi Windows 10 mahdollistaa käyttäjän sanakirjan sisällön tarkastelun Asetukset-sovelluksessa. Tässä on miten.
- Avata asetukset.
- Siirry kohtaan Tietosuoja - Puhe, muste ja kirjoitus.
- Napsauta oikealla olevaa Näytä käyttäjän sanakirja linkki.

- Siellä näet sanakirjan sisällön. Yllä oleva erikoispainike mahdollistaa kaikkien lisättyjen sanojen poistamisen yhdellä napsautuksella.

- Vaihtoehtoisesti voit avata sanakirjatiedostoja Muistiolla ja poistaa kaikki sanat manuaalisesti.
Se siitä.