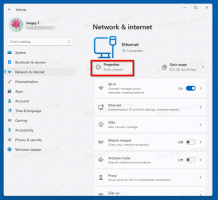Kosketusnäppäimistön asettelun muuttaminen Windows 10:ssä
Windows 10 sisältää kosketusnäppäimistön tietokoneille ja tableteille, joissa on kosketusnäyttö. Kun kosketat mitä tahansa tablet-laitteen tekstikenttää, kosketusnäppäimistö tulee näyttöön. Jos sinulla ei ole kosketusnäyttöä, voit silti käynnistää sen. Windows 10:n kosketusnäppäimistölle on ennalta määritetty useita asetteluja. Oletusulkoasun lisäksi voit vaihtaa yhden käden, käsinkirjoituksen ja koko näppäimistöasettelun välillä. Tässä on miten.
Tätä kirjoittaessa Windows 10 sisältää seuraavat näppäimistöasettelut, jotka muuttavat kosketusnäppäimistön ulkonäköä. (Voit vaihtaa kielten välillä pitämällä &123-näppäintä painettuna).
Yhden käden kosketusnäppäimistö - Tämä näppäimistöasettelu on optimoitu yhdellä kädellä. Windows Phone (Windows 10 Mobile) -käyttäjien on tunnettava tämä näppäimistötyyppi. Se näyttää pienemmältä kuin muut näppäimistötyypit.
Käsiala - Tämä on uusi XAML-pohjainen käsinkirjoituspaneeli, joka tukee eleitä, helpompaa muokkausta, hymiöitä ja paljon muuta.
Huomautus: Nämä kaksi kosketusnäppäimistön asettelua otettiin käyttöön Windows 10:n versiossa 16215. Niiden ohella kosketusnäppäimistössä on uusi näppäimistöasetusvalikko, jonka avulla voidaan vaihtaa asettelujen välillä.
Täysi (vakio) näppäimistöasettelu näyttää tavalliselta fyysiseltä näppäimistöltä ja sisältää useita lisänäppäimiä, kuten Tab, Alt, Esc jne. Tätä asettelutyyppiä tarkastellaan yksityiskohtaisesti artikkelissa Ota käyttöön kosketusnäppäimistön vakioasettelu Windows 10:ssä.
Kosketusnäppäimistön asettelun muuttaminen Windows 10:ssä, tee seuraava.
Käynnistä kosketusnäppäimistö. Voit käyttää tehtäväpalkin painiketta tai napauttaa tekstikenttää joissakin sovelluksissa, jos sinulla on kosketusnäyttö. Jos ei, voit käynnistää sen manuaalisesti. Suorita seuraava tiedosto:
"C:\Program Files\Common Files\microsoft shared\ink\TabTip.exe"
Voit muuttaa asettelua napsauttamalla näppäimistön asetusvalikkopainiketta, joka on kosketusnäppäimistön ikkunan vasemman yläkulman rivin ensimmäinen kuvake. Napsauta nyt asianmukaista kuvaketta, joka edustaa oletus-, One-handed-, Handwriting- tai Full-asettelua, johon haluat vaihtaa.
Olet valmis.