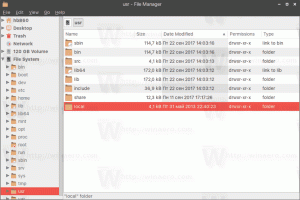Muuta sovelluskohtaista ilmoitusten määrää Windows 10:n Action Centerissä
Kuten ehkä jo tiedät, Windows 10:n Action Center pystyy nyt näyttämään ja tallentamaan ilmoituksia Windows-työpöytäsovelluksista, järjestelmäilmoituksista ja nykyaikaisista sovelluksista. Toimintakeskus tallentaa nämä ilmoitukset ryhmiteltynä sovelluksen ja ajan mukaan. Kun uusi tapahtuma tapahtuu, se näyttää maljan ilmoituksen muutaman sekunnin ajan ja sitten se tallennetaan Action Centeriin. Toimintokeskuksessa on mahdollista muuttaa sovelluskohtaisesti näkyvien ilmoitusten määrää. Tässä on miten.
Kanssa äskettäin julkaissut Windows 10 build 14316, Microsoft mahdollisti sovelluskohtaisten ilmoitusten määrän säätämisen Windows 10:n Action Centerissä. Ilmoitusten oletusmäärä on 3, joten kun sovelluksella on enemmän kuin kolme ilmoitusta, käyttäjän on laajennettava ryhmää nähdäkseen kaikki sovelluksen ilmoitukset.
Vastaanottaja muuta sovelluskohtaisesti näkyvää ilmoitusten määrää Windows 10:n Action Centerissä, tee seuraava.
- Napsauta Action Center -kuvaketta tehtäväpalkin ilmaisinalueella avataksesi Action Centerin.
- Napsauta hiiren kakkospainikkeella haluamasi sovelluksen ilmoitusta saadaksesi sen kontekstivalikon, kuten tässä näkyy:
- Valitse pikavalikosta Siirry ilmoitusasetuksiin.
- Asetukset-sovellus avautuu sopivalla asetussivulla.
- Vieritä alas haluamasi sovelluksen kohdalle, jonka ilmoitusmäärää haluat säätää Action Centerissä. Esimerkissäni muutan näitä OneDriven asetuksia.
- Napsauta sovelluksen nimeä. Valitse Toimintokeskuksessa näkyvien ilmoitusten määrä -kohdasta numero, jonka haluat asettaa tälle sovellukselle:
Se siitä. Kun olet säätänyt asetusta, voit sulkea Asetukset-sovelluksen.