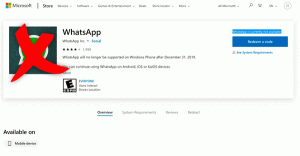Valintaruutujen ottaminen käyttöön Resurssienhallinnassa Windows 11:ssä
Voit ottaa tiedostojen ja kansioiden valintaruudut käyttöön Windows 11:n Resurssienhallinnassa helpottaaksesi kohteiden valintaa kosketusnäytöllisillä tietokoneilla tai laitteilla, joissa on tavallinen hiiri tai ohjauslevy. Toimenpide on samanlainen kuin valintaruutujen ottaminen käyttöön Resurssienhallinnassa Windows 10:ssä, mutta käyttöliittymässä on useita eroja.
Valintaruudut tulevat näkyviin, kun viet hiiren osoittimen kohteen päälle File Explorerissa. Kosketusnäytöllisissä tableteissa tai kannettavissa tietokoneissa napauta tiedoston oikeaa yläkulmaa tai vasemmalla olevaa aluetta valitaksesi se.
Ota valintaruudut käyttöön Resurssienhallinnassa Windows 11:ssä
- Avata Tiedostonhallinta käyttämällä Voittaa + E pikakuvake tai -kuvake Käynnistä-valikossa.
- Napsauta Näytä-painiketta.
- Napsauta nyt Näytä lisää vaihtoehto.
- Tarkista valintaruudut vaihtoehto.
Nyt voit valita tiedostoja ja kansioita valintaruutujen avulla Windows 11:ssä.
Vaihtoehtoisesti voit ottaa suoraan käyttöön tai poistaa käytöstä File Explorerin valintaruudut Kansion asetukset -valintaikkunassa.
Kansion asetusten käyttäminen
- Avaa File Explorer (voit käynnistää sen mistä tahansa painamalla Win + E).
- Napsauta työkalupalkin kolmen pisteen painiketta. On myös muita menetelmiä avaa Kansion asetukset Windows 11:ssä.
- Valitse Vaihtoehdot avattavasta valikosta.
- Vaihda uudessa ikkunassa kohtaan Näytä -välilehti ja vieritä käytettävissä olevien asetusten luetteloa alaspäin.
- Etsi Käytä valintaruutuja valitaksesi kohteita vaihtoehto ja tarkista se.
- Klikkaus OK tallentaaksesi muutokset.
Lopuksi on rekisterin säätö, jolla voit ottaa käyttöön tai poistaa käytöstä valintaruutuominaisuudet Windows 11:n File Explorerissa. Kuten lähes kaikissa Windows-asetuksissa, valintaruuduissa on vastaava vaihtoehto Rekisteri. Joten siihen on olemassa yksinkertainen rekisterin säätö.
Ota File Explorer -valintaruudut käyttöön rekisterissä
- Lehdistö Voittaa + R ja kirjoita
regeditkomento. - Siirry seuraavalle polulle:
HKEY_CURRENT_USER\Software\Microsoft\Windows\CurrentVersion\Explorer\Advanced. Sinä pystyt avaa se nopeasti suoraan. - Etsi
AutoCheckSelectarvo ja avaa se. - Muokkaa tai luo uusi AutoCheckSelect 32-bittinen DWORD-arvo.
- Muuta arvotiedot 0:sta (oletus, valintaruudut eivät ole käytössä) 1:ksi ottaaksesi valintaruudut käyttöön.
- Klikkaus OK tallentaaksesi muutokset.
- Sulje File Explorer ja avaa se uudelleen tai paina F5-painiketta kansionäkymän päivittämiseksi.
Olet valmis!
Käyttövalmiit rekisteritiedostot
Voit säästää aikaa ja ohittaa yllä olevat vaiheet käyttövalmiilla rekisteritiedostoilla. Lataa tiedostot ZIP-arkistossa alla olevan linkin avulla ja pura ne sitten mihin tahansa kansioon.
Lataa REG-tiedostoja
Avaa nyt Ota valintaruudut käyttöön Resurssienhallinnassa Windows 11.reg: ssä tiedosto ottaaksesi valintaruudut käyttöön. Myöhemmin voit käyttää Poista valintaruudut käytöstä Resurssienhallinnassa Windows 11.reg: ssä tiedostoa poistaaksesi ne käytöstä.
Se siitä.