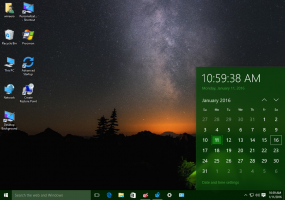Poista käytöstä tai ota käyttöön valokuvien poistovahvistus Windows 10:ssä
Kuinka poistaa tai ottaa käyttöön valokuvien poistovahvistus Windows 10:ssä.
Windows 10 toimitetaan Photos-sovelluksen kanssa, joka korvasi Windowsin valokuvakatseluohjelman ja valokuvagallerian. Sen ruutu on kiinnitetty Käynnistä-valikkoon. Se on integroitu tiiviisti Microsoftin omaan pilviratkaisuun, OneDriveen. Windows 10 Photos -sovelluksen avulla voit poistaa käytöstä tai ottaa käyttöön poiston vahvistusikkunan, joka tulee näkyviin, kun poistat tiedoston selatessasi valokuvakokoelmiasi. Näin
Sisäänrakennettu Photos-sovellus mahdollistaa kuvien katselun ja perusmuokkauksen. Sen ruutu on kiinnitetty Käynnistä-valikkoon. Lisäksi sovellus on liitetty useimpiin kuvatiedostomuotoihin heti valmiina. Photos tarjoaa erittäin perustoiminnot kuvien katseluun käyttäjän paikalliselta asemalta tai OneDrive-pilvitallennustilasta.
Huomautus: Kiinnostuneet käyttäjät voivat palauta klassinen työpöytäsovellus, Windows Photo Viewer.
Kuvat-sovellus sisältyy Windows 10:een oletuksena. Se vastaanottaa päivitykset automaattisesti. Jos sinulla on
poisti sen tai haluat päivittää sen manuaalisesti, siirry kohtaan tämä sivu Microsoft Storessa.Valokuvat-sovelluksen mukana tulee joukko 3D-tehosteita. Ominaisuuden on tarkoitus antaa käyttäjien lisätä 3D-objekteja ja käyttää niihin edistyneitä tehosteita. Katso
Lisää 3D-tehosteita kuviin valokuvilla Windows 10:ssä
Kun tallennat kuvan 3D-tehosteilla, Kuvat-sovellus kirjoittaa työsi videotiedostoon. Se käyttää näytönohjaintasi (GPU) laitteistokiihdytettyyn videokoodaukseen.
Jos poistat tiedoston Kuvat-sovelluksessa, sovellus näyttää poiston vahvistusikkunan (oletuksena käytössä) ennen tiedostoa ja kaikkia sen tarkat kaksoiskappaleet siirretään kohteeseen Roskakori Windows 10:ssä.
Voit poistaa kuvia nopeammin ja säästää aikaa poistamalla sen käytöstä.
Poista Photos-sovelluksen poistovahvistus käytöstä Windows 10:ssä
- Avaa Kuvat. Sen laatta on oletuksena kiinnitetty Käynnistä-valikkoon.
- Jos haluat poistaa tiedoston, paina näppäimistön Poista-painiketta tai valitse Poistaa kuvan oikealla napsautuksella valikosta.
- Laita päälle Älä näytä tätä varoitusta uudelleen -vaihtoehto poiston vahvistusikkunassa ja napsauta sitten Poistaa.
Vaihtoehtoisesti voit käyttää vaihtoehtoa sovelluksen asetuksista. Sitä voidaan käyttää myös poistamaan vahvistusikkuna uudelleen.
Olet valmis.
Poistaaksesi tai ottaaksesi poistovahvistuksen käyttöön Photos-sovelluksessa Windows 10:ssä,
- Avaa Kuvat. Sen laatta on oletuksena kiinnitetty Käynnistä-valikkoon.
- Napsauta kolmen pisteen valikkopainiketta oikeassa yläkulmassa.
- Valitse asetukset komento valikosta.
- Alla Katselu ja muokkaus, kiihottua (tämä on oletuksena) tai vinossa the Näytä poiston vahvistusikkuna vaihtoehto mitä haluat.
Olet valmis.
Kiinnostavia artikkeleita.
- Poista linkitetyt kaksoiskappaleet käytöstä Windows 10 Photos -sovelluksessa
- Poista Hardware Acceleration käytöstä Windows 10 Photos -sovelluksessa
- Rajaa kuvia valokuvilla Windows 10:ssä
- Lisää suosikkeja Valokuviin Windows 10:ssä
- Muuta Photos App Live Tile -ulkonäköä Windows 10:ssä
- Ota zoomaus käyttöön hiiren pyörällä Valokuvissa Windows 10:ssä
- Varmuuskopioi ja palauta valokuvat -sovelluksen asetukset Windows 10:ssä
- Ihmisten merkitseminen Valokuvat-sovelluksessa Windows 10:ssä
- Ota tumma teema käyttöön Valokuvissa Windows 10:ssä
- Sulje OneDrive-kuvat pois valokuvista Windows 10:ssä
- Aseta valokuvat näytönsäästäjäksi Windows 10:ssä
- Poista kasvojentunnistus ja tunnistus käytöstä valokuvissa Windows 10:ssä
- Kirjaudu sisään tai kirjaudu ulos Windows 10 Photos -sovelluksesta