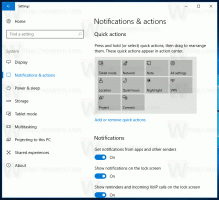Korjaus: Äänenvoimakkuuskuvake puuttuu Windows 10:n tehtäväpalkista
Windows 10:ssä tehtäväpalkin (tehtäväpalkin) ilmoitusalueella on useita järjestelmäkuvakkeita. Näitä kuvakkeita ovat Volume, Network, Power, Input Indicator ja Action Center. Suurin osa niistä näkyy oletuksena. Tässä on mitä tehdä, jos äänenvoimakkuuden kuvake puuttuu ilmaisinalueen alueelta.
Mainos
Vanhemmissa Windows-versioissa Äänenvoimakkuus-kuvake oli piilotettu ilmaisinalueella, jos äänikortin ohjaimia ei ollut asennettu käyttöjärjestelmään. Tämä on muuttunut nykyaikaisissa Windows-versioissa, kuten Windows 8 ja Windows 10. Kuvake näkyy jatkuvasti tehtäväpalkissa.

Monissa tilanteissa Äänenvoimakkuus-kuvake voidaan kuitenkin piilottaa. Vaikka kaikki ohjaimet olisi asennettu, kuvake ei ehkä pääse käsiksi. Monille käyttäjille tämä on erittäin epämukavaa. Kuvakkeen avulla voit säätää äänenvoimakkuutta yhdellä napsautuksella, mutta ilman sitä sinun on käytettävä pikanäppäimiä (jos saatavilla), Asetukset-sovellusta tai soittamalla suoraan Mixer-sovellukseen. Katso viitteeksi seuraava artikkeli:
Sovelluksen äänen säätäminen erikseen Windows 10:ssä
Voit palauttaa puuttuvan kuvakkeen kokeilemalla tässä artikkelissa esitettyjä menetelmiä.
Menetelmä #1
Tarkista, onko Äänenvoimakkuus-kuvake piilotettu
- Napsauta tehtäväpalkin ilmaisinalueen ylänuolikuvaketta.
- Jos näet tilavuuskuvakkeen lentäjässä, vedä ja pudota se ilmaisinalueelle.

- Tulos on seuraava.

Menetelmä #2
Käynnistä File Explorer -sovellus uudelleen
Joskus riittää, että käynnistät Explorer.exe-prosessin uudelleen, jotta kuvake näkyy tehtäväpalkissa. Windows tarjoaa useita salaisia tapoja poistua Explorer-kuoresta. Seuraavista artikkeleista saat lisätietoja niistä:
- Kuinka käynnistää Explorer-kuori oikein uudelleen Windowsissa
- Lisää Restart Explorer -kontekstivalikko Windows 10:ssä
File Explorerin käynnistäminen uudelleen Task Managerilla on erittäin helppoa.
- Avaa Task Manager -sovellus.
- Jos se näyttää seuraavalta, vaihda se koko näkymään käyttämällä "Lisätietoja" -linkkiä oikeassa alakulmassa.

- Vieritä alas "Prosessit"-välilehden "Windows Explorer" -sovellukseen. Valitse se.
- "Lopeta tehtävä" -painike oikeassa alakulmassa muuttuu "Käynnistä uudelleen". Tai napsauta hiiren kakkospainikkeella "Windows Explorer" ja valitse Käynnistä uudelleen.

Tarkista sen jälkeen, näkyykö Äänenvoimakkuus-kuvake ilmaisinalueella.
Menetelmä #3
Ota äänenvoimakkuuskuvake käyttöön asetuksissa
Äänenvoimakkuuskuvake voidaan poistaa käytöstä Asetukset-sovelluksessa. Varmista, että et ole poistanut sitä käytöstä.
- Avaa asetukset.
- Siirry kohtaan Mukauttaminen - Tehtäväpalkki.

- Napsauta oikealla olevaa linkkiä "Ota järjestelmäkuvakkeet käyttöön tai poista ne käytöstä" Ilmoitusalueen alla.

- Ota seuraavalla sivulla Volume-vaihtoehto käyttöön.

Katso seuraavat artikkelit:
- Näytä tai piilota järjestelmäkuvakkeet lokerossa Windows 10:ssä
- Näytä aina kaikki lokeron kuvakkeet Windows 10:ssä
Jos mikään ei auta, voit yrittää nollata rekisterin ilmaisinalueen asetukset.
Menetelmä #4
Nollaa ilmaisinalueen kuvakkeet rekisterissä
- Lehdistö Voittaa + R näppäimet yhdessä näppäimistöllä avataksesi Suorita-valintaikkunan ja kirjoita Suorita-ruutuun seuraava:
regedit
Tämä avaa Rekisterieditori-sovellus sinulle.
- Paina nyt ja pidä painettuna Ctrl+Siirtää ja napsauta sitten hiiren kakkospainikkeella tehtäväpalkkia. Näet uuden kohteen Poistu Explorerista. Klikkaa sitä.
 Lisätietoja Exit Explorer -komennosta on seuraavassa artikkelissa: Kuinka käynnistää Explorer-kuori oikein uudelleen Windowsissa.
Lisätietoja Exit Explorer -komennosta on seuraavassa artikkelissa: Kuinka käynnistää Explorer-kuori oikein uudelleen Windowsissa. - Palaa nyt rekisterieditoriin.
Siirry seuraavaan rekisteriavaimeen:HKEY_CURRENT_USER\Software\Classes\Local Settings\Software\Microsoft\Windows\CurrentVersion\TrayNotify
- Poista oikeanpuoleisesta ruudusta IconStreams Rekisterin arvo.
- Poista nyt PastIconsStream Rekisterin arvo.

- Lehdistö Ctrl+Siirtää+poistu to avaa Task Manager. Käytä Task Managerissa Tiedosto -> Suorita uusi tehtävä -valikkokohtaa. Tyyppi tutkimusmatkailija "Luo uusi tehtävä" -valintaikkunassa ja palauta työpöytä painamalla Enter.
Lopuksi sinun tulee tarkistaa, onko äänenvoimakkuuskuvake poistettu käytöstä ryhmäkäytännössä.
Menetelmä #5
- Avata Rekisterieditori.
- Siirry seuraavaan rekisteriavaimeen:
HKEY_CURRENT_USER\Software\Microsoft\Windows\CurrentVersion\Policies\Explorer
Vinkki: Katso kuinka siirtyä haluttuun rekisteriavaimeen yhdellä napsautuksella.
- Etsi oikealta 32-bittinen DWORD-arvo PiilotaSCAVolume.

- Poista arvo.
- Käynnistä Windows 10 uudelleen.
GUI: n käyttö
Jos käytössäsi on Windows 10 Pro, Enterprise tai Education painos, voit käyttää Paikallinen ryhmäkäytäntöeditori -sovellusta määrittääksesi yllä mainitut asetukset graafisella käyttöliittymällä.
- Lehdistö Voittaa + R näppäimet yhdessä näppäimistöllä ja kirjoita:
gpedit.msc
Paina Enter.

- Ryhmäkäytäntöeditori avautuu. Mene Käyttäjämääritykset > Hallintamallit > Käynnistä-valikko ja tehtäväpalkki.
- Aseta käytäntövaihtoehto Irrota äänenvoimakkuuden säädin to Ei määritetty.

- Käynnistä Windows 10 uudelleen.
Se siitä.